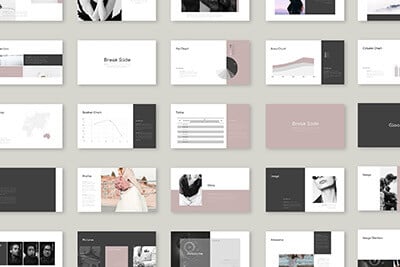Finally, Collect for Output in Illustrator
For over a decade, a fierce debate has raged on about whether or not Adobe Illustrator is an appropriate tool for page layout projects. Should you really be building ads and brochures in an application meant for illustration?
The question is an interesting one, and those in the “yes” camp have always been held back by the simple lack of a “Collect for Output” feature. This has finally changed in CS6. So is the debate over? Not remotely. Read on and join the discussion.
2 Million+ Digital Assets, With Unlimited Downloads
Get unlimited downloads of 2 million+ design resources, themes, templates, photos, graphics and more. Envato Elements starts at $16 per month, and is the best creative subscription we've ever seen.
A Professional Page Layout Workflow
To fully understand the need for a “Collect for Output” feature in Illustrator, you first have to understand the basics of a professional page layout workflow, more specifically a print design workflow.
Once upon a time, this stuff was Design101, but it occurs to me that there are countless web designers out there who have probably never even attempted a major print project, so the process here might be entirely foreign.
A Web Design Metaphor
When you build a web page, you create a single folder that serves as a directory. Into this folder you place all of the various resources that go into the project: html, css, JavaScript, PHP, fonts, images, and more.
All of these separate pieces are then weaved together in your code so that they’re contained inside of a single page.
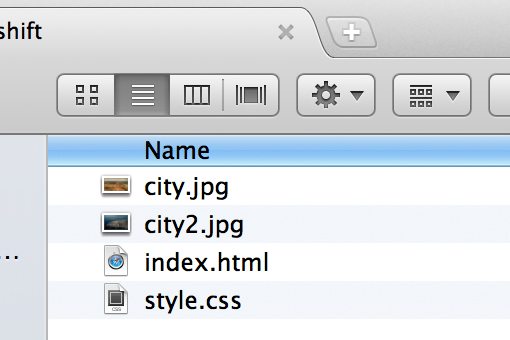
When you build a project for print, it’s pretty much the exact same way. A single page layout might have five, ten or even hundreds of external resources in play, all of which get thrown into a single directory and are put together in your layout file.
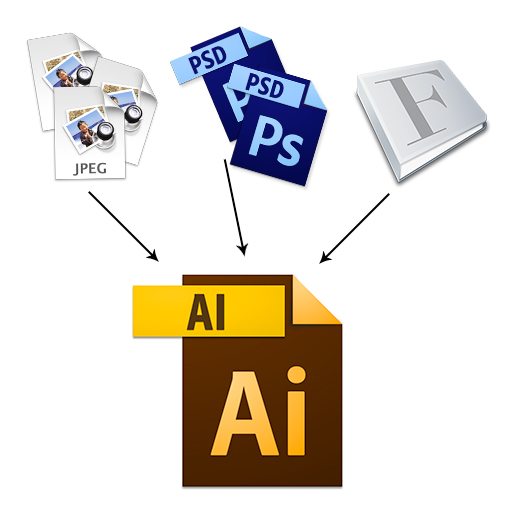
If you live in Photoshop 100% of the time, this might be a bit confusing, but in page layout software (think InDesign), you insert lots of resources as linked rather than embedded files. This way, you can go in and update all of those individual resources individually and they’ll update in your finally layout.
An Example
To see what this looks like, imagine that we were making a business card for photographer Paul Bica, who took the photo seen in the document shown below.
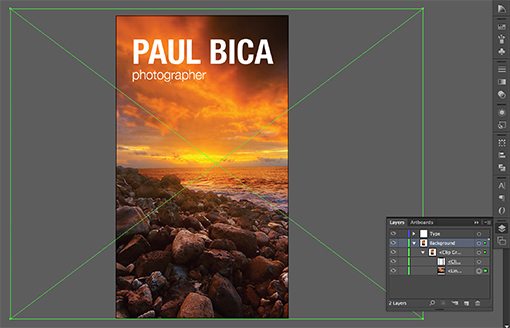
As indicated by the large X when you select the image in Illustrator, the photo is actually a non-embedded “linked” image. This means that if we find this external file in our project folder, open it in Photoshop, and change it to black and white, this change will automatically be reflected in our Illustrator document.
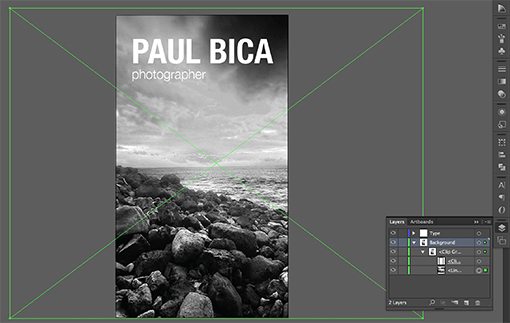
As you can imagine, working this way is incredibly efficient as it allows you to target, manipulate and replace specific resources without tearing apart the finished compilation.
Collecting for Output
Now that we understand how print design works, we can approach the need for a “Collect for Output” feature. Basically, when you open our Illustrator document, there are going to be all of these external resources that need to be referenced, some of which might not be resident in the project folder. For instance, the font files used in the document remain in your “Fonts” folder.
This becomes problematic when transferring files to other designers or a printing company. These third parties need all of the external resources to be present for the file to work properly. Unfortunately, it can be a real pain to manually track down and collect all of these resources for every file.
InDesign, a true “Page Layout” application, has a feature called “Package” (formerly “Collect for Output”) which essentially exports your current project and all of its related linked resources into that one nicely packaged project folder that you need. Even if your linked images are scattered all around your computer, “Package” will automatically gather them together and reestablish the links.
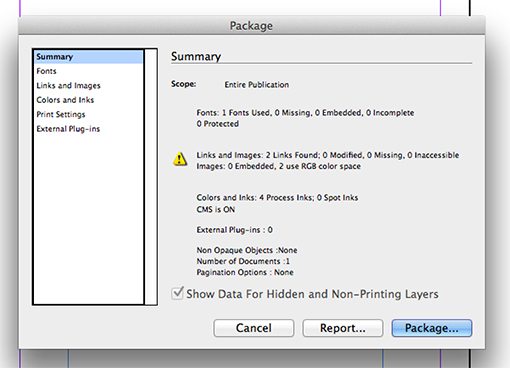
Now, despite the fact that InDesign has had this feature for ages, Illustrator has not. Why is this the case? Should Illustrator even be used for page layout?
Is Illustrator for Page Layout?
Believe it or not, this question is a hotly debated topic. InDesign purists simply do not like it when you suggest that there’s another Adobe app that could potentially be used for page layout.
Any time I suggest such a thing, the comments explode with angry rants from pitchfork carrying villagers who want blood. The funny part is that these are the same people that don’t at all mind using a photo editing application to build websites, but I digress. So what gives? What is Illustrator really for?
The true purpose of Adobe Illustrator lies clearly in its name. The application was originally intended for Illustration purposes. However, given that Illustrator (1987) came on the scene over a decade before InDesign (1999) was released, it gradually became a very popular app for page layout. If you hated Quark, and tons of us did, then you used Illustrator. It was as simple as that.
Adobe not only realized this, they embraced it by adding tons of robust page layout features over the years. A powerful text engine with beautiful rendering, complex paragraph flow features (multiple columns, etc), the ability to place and link image files; all of these made Illustrator a great page layout tool. To this day, Adobe continues to add page layout features to Illustrator (multiple canvases, package, etc.)
The Proof is in the Templates
If you don’t believe me that Illustrator is perfectly acceptable for page layout, let’s ask Adobe! By looking at the included sample project files, we’ll be able to ascertain what Adobe is telling us to use the application for.

Brochures, ads, invitations, aren’t these page layout projects? You betcha, and here’s Adobe handing over nicely formatted blank templates for you to build your projects on, in Illustrator!
Better than InDesign?
Don’t be silly. Let’s get this straight. InDesign has become the industry standard for page layout. If you land a design job at a magazine or newspaper, you can bet pretty good money that you’ll be sat in front of a Mac running InDesign. And for good reason. It’s the best tool for the job.
This is especially true for any document with lots of pages. Sure, Illustrator has multiple canvas support, but I pity the fool who is using it for lengthy magazine layouts.
Now, it’s also the case that Fireworks and Dreamweaver are more cut out for web design that Photoshop, but does that stop thousands and thousands of designers from using Photoshop for web design every single day? Nope. Despite that fact that the features in the other apps better suited for that goal, these users insist on using Photoshop. And you know what? More power to ’em. I don’t care what you use for web design, as long as a great website is the ultimate result.
The same argument goes for page layout. You can yell until your blue in the face about all of the page layout projects that are better with InDesign, but the ultimate reality is that lots of small page layout projects work great in Illustrator and lots of users are going to keep using the app that way as a result.
Trouble in Paradise
Now that I’ve formed this huge argument on how Illustrator is a great page layout application, I’ll blow that idea out of the water in one go: historically, there’s never been a “Collect for Output” feature.
To be honest, this flat out makes it a pain to use Illustrator for page layout. If you have a complex layout with 50+ images and a handful of different typefaces, you don’t want to waste half your day properly collecting all of those resources to prep for sending the project to the printer.
Fortunately, Art Files was always there to save the day. Drop in any Ai file and output a nice little collection that’s 100% complete and ready to send out to others.

Art Files is awesome, but you’ll have to drop $50 on a feature that should ultimately be built into any decent page layout application.
Adobe CS6 to the Rescue
It took twenty-five years, but it has finally happened: Illustrator CS6 has a built in “Collect for Output” feature. It works largely like the one in InDesign so it should be familiar.
To check it out, open up an Illustrator file full of embedded resources and go to File>Package… or hit Option-Shift-Command-P.
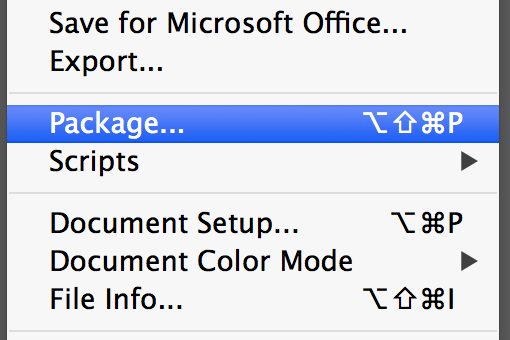
From here, you’ll be taken to the window below. This is where you designate a destination and name for your collection along with setting the options for what to collect. I recommend keeping all of these items checked.
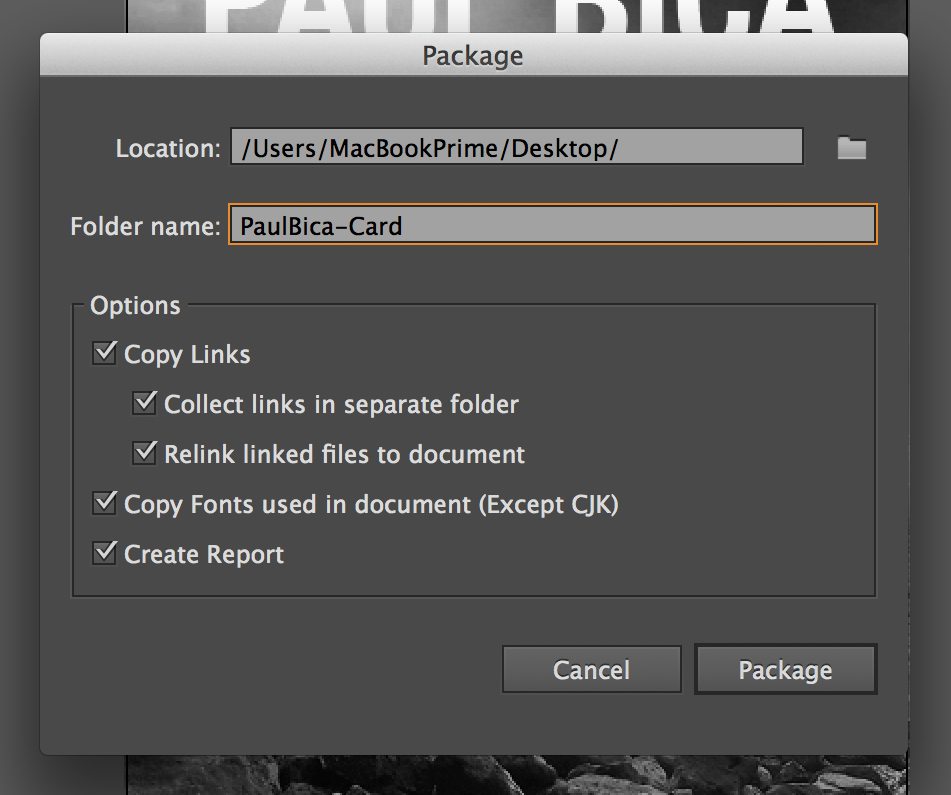
As a result, you’ll see something like the directory below. In the main folder, I have my Illustrator document and a handy report outlining the various attributes of the file and its related resources along with two folders: fonts and links.
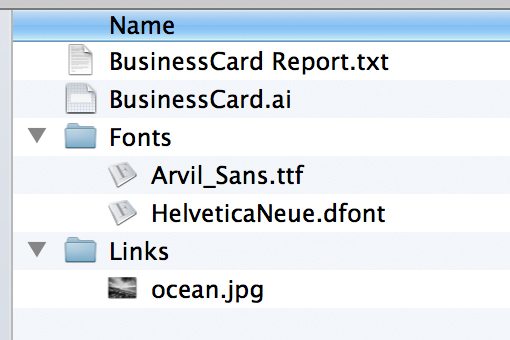
It’s such a simple thing, but I can’t help but smile when I see it. This feature should’ve been present ages ago and it’s about time Adobe got around to making it happen.
Screwing You Over, One Feature at a Time
Let’s say you purchased Illustrator CS6 or perhaps the entire Creative Suite outright with your hard earned money. If you’re currently scurrying to test out the new “Package” feature, you’re going to be disappointed.

You see, the folks at Adobe don’t want you to buy their software anymore, they want you to lease it and pay a monthly fee for the rest of your life. If you refuse to play their games, they penalize by removing features.
Fortunately, I am indeed a Creative Cloud subscriber so I get all of the extra goodies. If you’re not though, get used to seeing new features that you won’t be able to use.
What Do You Think?
This piece was a bit of a whirlwind. We started by learning what a professional print designer page layout workflow looks like, then proceeded to jump into a hot debate about whether or not Adobe Illustrator is fit for building page layouts and finally ended on how to use the awesome new “Package” feature to collect your resources for output.
Leave a comment and let me know what you think about all of this. Should Illustrator ever be used for page layout or should we leave it to illustration tasks? Have you tried the new “Package” feature? Is it the feature that you’ve been waiting for?