40+ Best Text Effects & Photoshop Actions
Stylize your text with our text effects and Photoshop actions. These tools transform ordinary text into visually striking typography, perfect for logos, headers, or any design that needs to make a bold statement.
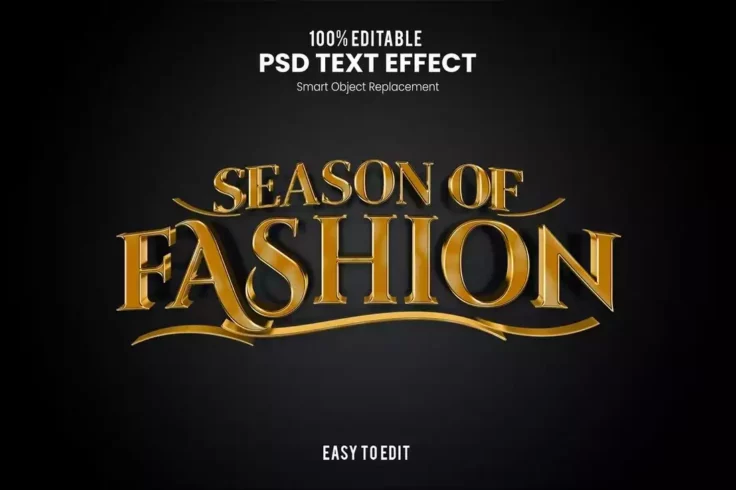
Season of Fashion Elegant Text Effect PSD
You can use this text effect template to design a beautiful title for magical and fantasy-themed designs. It’s also perfect for children’s...

EPIC Cinematic Photoshop Text Effects
Making your headings and titles look more epic will be much easier when using this Photoshop text effect. This effect will make your text titles look ...
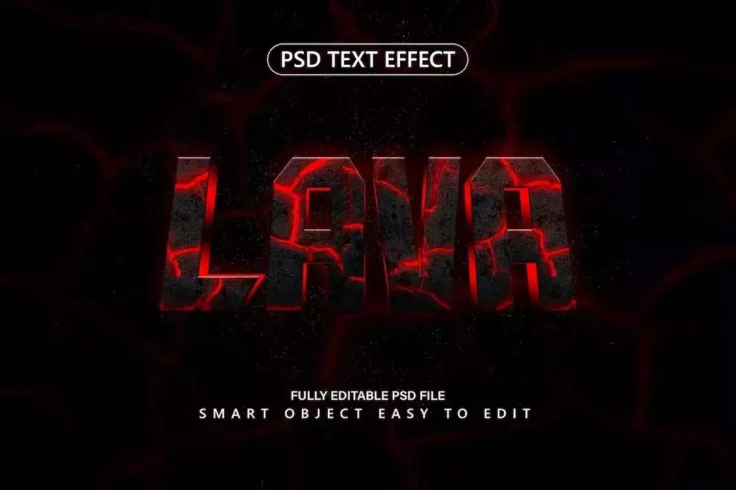
Lava Photoshop Text Effect PSD
Fill your titles full of lava with this cool text effect. It’s a perfect Photoshop text effect for making a cool volcanic effect for titles and ...
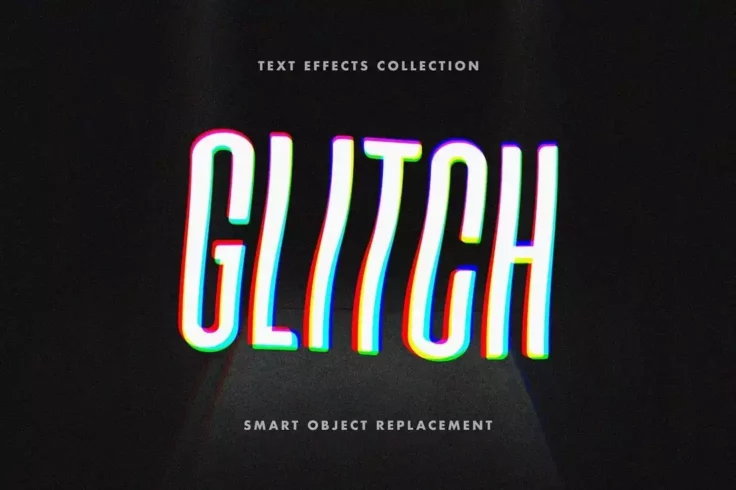
Glitch Photoshop Text Effects Collection
A creative Photoshop text effect that gives your titles a unique glitch effect. It’s ideal for text and titles for technology-themed designs suc...
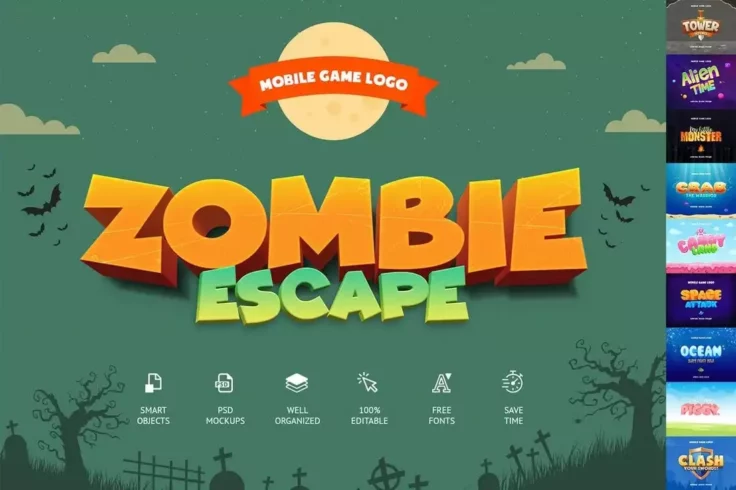
Gaming Photoshop Text Effects
A yet another gaming-themed Photoshop text effects bundle. We couldn’t resist but to include this pack because of the creative designs of the te...
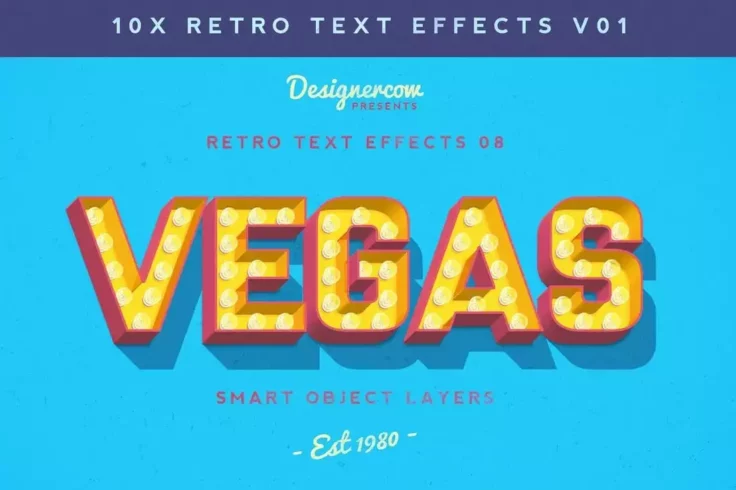
10 Retro Text Effects for Photoshop
With 10 different text effects to choose from, you can use this bundle to create many different styles of retro title designs. It includes all kinds o...

80’s Retro Text Effects for Photoshop
If you’re a fan of neon retro designs, this text effect is the perfect choice for you. It allows you to give an 80’s retro look and feel t...
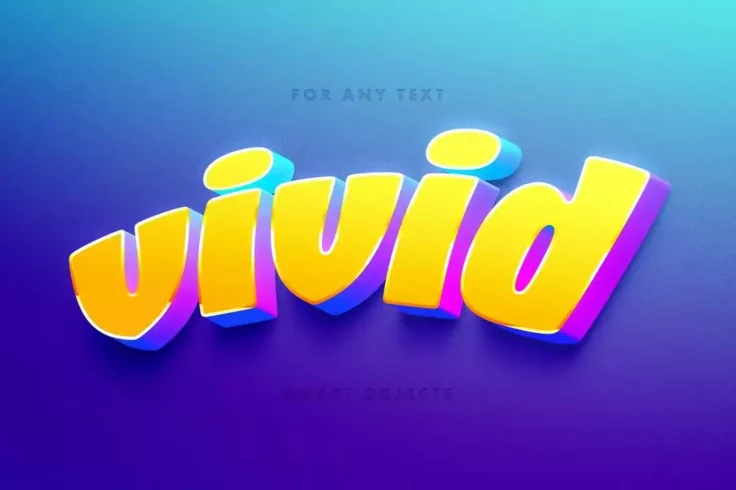
Vivid Toon 3D Text Effect for Photoshop
Another colorful and trendy text effect you can use to create all kinds of modern designs. It’s especially suitable for crafting titles for life...
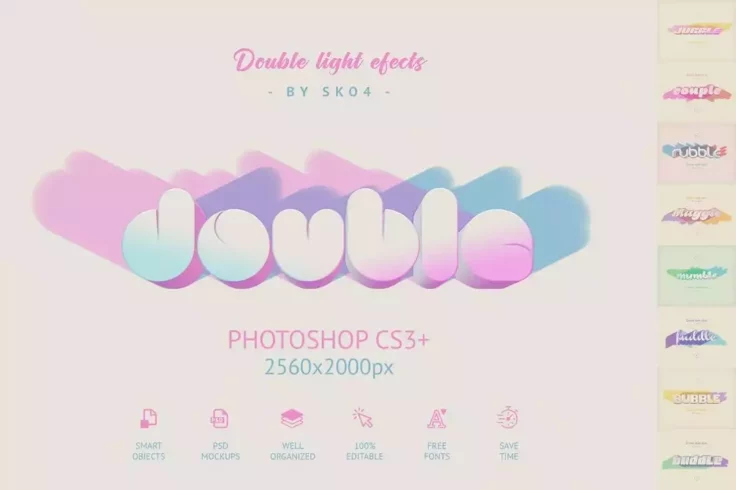
Double Light Photoshop Text Effects
As you can see from the preview image, these text effects not only look modern and creative but they also come in all kinds of colorful designs. This ...

Imagine Comic Style Photoshop Text Effect
Easily create a cool comic book-style title using this simple text effect. It’s very easy to customize and comes with organized layers to help y...
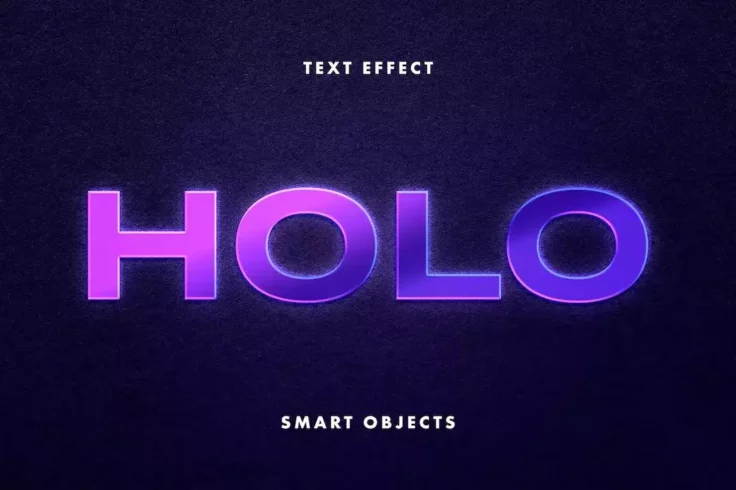
Holographic Gradient Text Effect for Photoshop
This is a simple text effect that features a cool holographic text effect with gradient colors. You can use it to craft retro-themed typography design...

Dark Magic Game Text Effect PSD
Give a fun and cute look to your title designs with this video game-themed text effect. This text effect is perfect for making title designs for cute ...
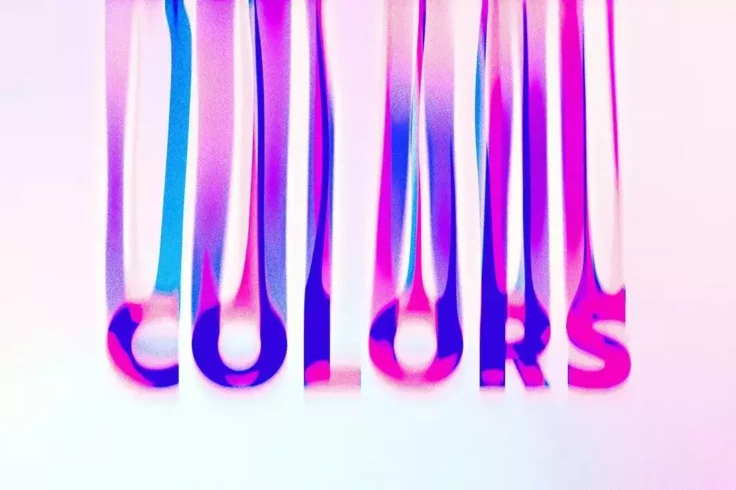
Leaking Colors Photoshop Text Effect
A unique Photoshop text effect with a creative design. This text effect shows the colors of the text leaking away. It’s perfect for designing ty...
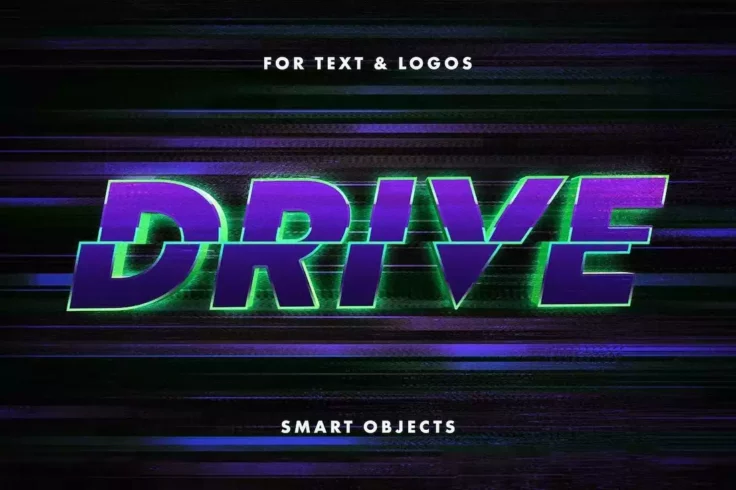
Sci-Fi Dimension Photoshop Text Effect
Show speed and momentum through your typography using this Photoshop text effect. This PSD template comes with a fully customizable effect and it incl...

Vintage Text Effects for Photoshop
Create incredible vintage text effects using this pack of Photoshop text effects. It includes 9 different text styles featuring editable design with s...
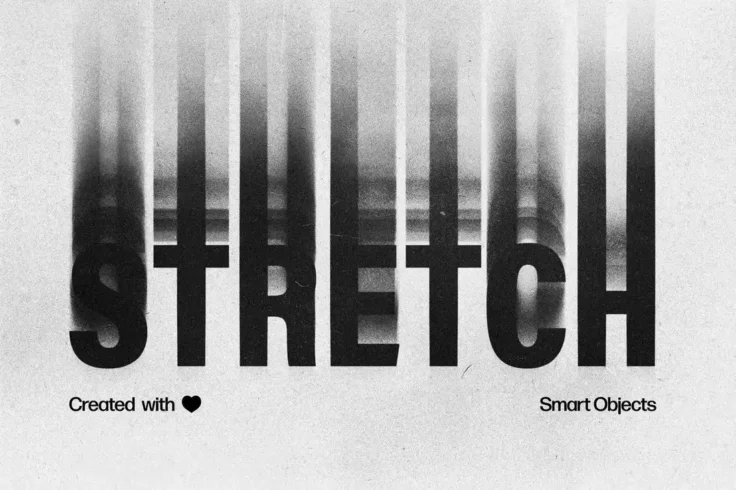
Xerox Stretch Spooky Photoshop Text Effect
If you’re looking for a scary-looking text effect to craft a title design for a horror-themed design or a spooky Halloween poster, this PSD temp...

Holochrome Style Text Effects for Photoshop
Holochrome Text Effects The holographic design trend is a huge hit for several years. Be trendy with these mockups in 2019! 10 shiny holographic effec...

Myth Text Effect for Photoshop
A unique Photoshop text effect featuring a colorful design. It has a creative textured design with depth that will make your text look even more amazi...

Mobile Game Cartoon Photoshop Text Effects
This is a pack of colorful and creative text effects that features cartoon-style designs. These are perfect for designing all kinds of kids-themed pos...

3D Maker Photoshop Text Effects
Want to give a realistic 3D look to your text? Then this pack of text effects is made for you. This bundle comes with 3 text effects featuring 3 diffe...
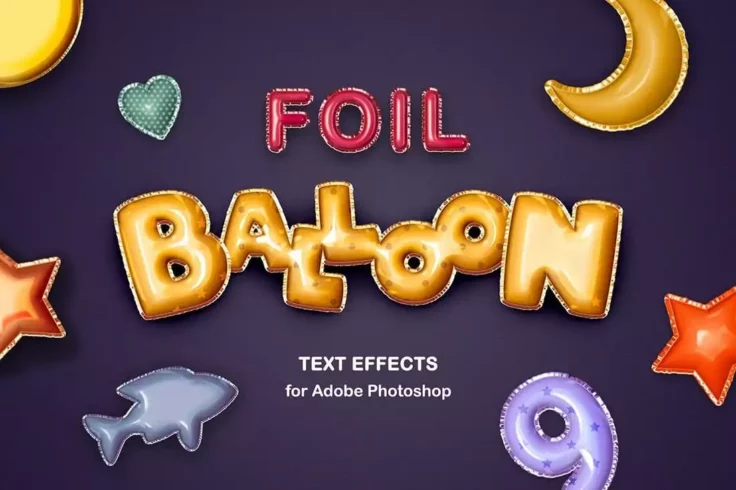
Foil Balloon Photoshop Text Effects
Design party-themed titles for posters, greeting cards, and flyers using this creative Photoshop text effect. This pack comes with 4 different foil ba...
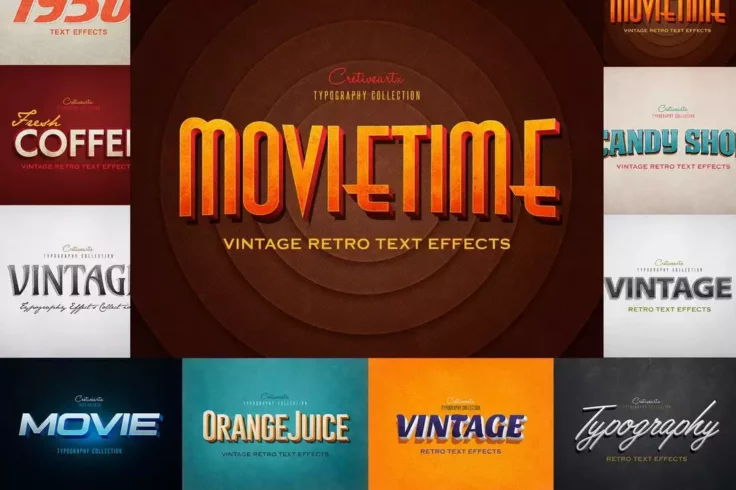
Vintage & Retro Movie Text Effects
If you’re a fan of vintage films and TV shows, this collection of retro text effects is perfect for you. It comes with 10 various styles of vint...
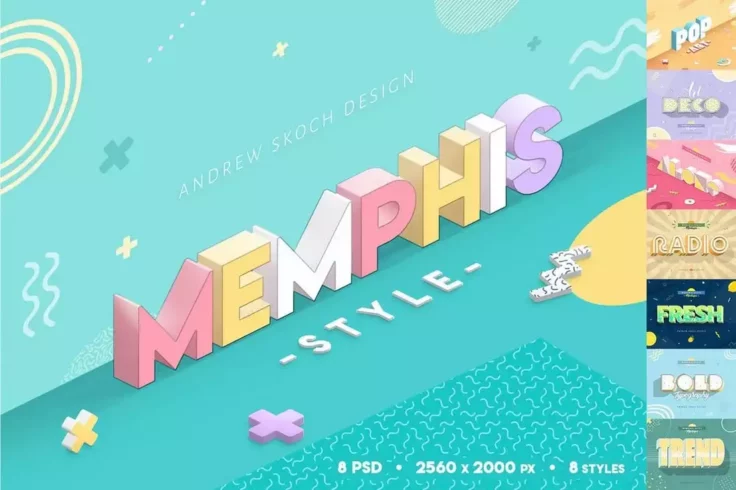
Memphis Style Text Effects PSD
The Memphis style of design is quite popular these days. This bright and colorful text effects pack allows you to create your titles and text using th...

Turbo 80’s Retro Photoshop Text Effects
The retro text effects in this bundle are most suitable for designing YouTube channel covers and social media posts. It includes 10 different text sty...

Vintage & Retro Text Effects for Photoshop
A collection of Photoshop text effects featuring a mix of retro and vintage styles. This pack includes 10 different text effects with various design s...

Holographic Text Effects for Photoshop
The text effects in this bundle feature a very futuristic design with a holographic design. These are perfect for transforming your titles and heading...

Synthwave Retro Vibrant 3D Text Effects PSD
A groovy text effect featuring a design inspired by retro neon signs from the 80s. The template is very easy to customize and features a 3D-like look ...

Glitch Photoshop Text Effect
You can use this Photoshop text effect to give a futuristic cyberpunk look to your titles. It features a retro-glitching text effect that will make yo...
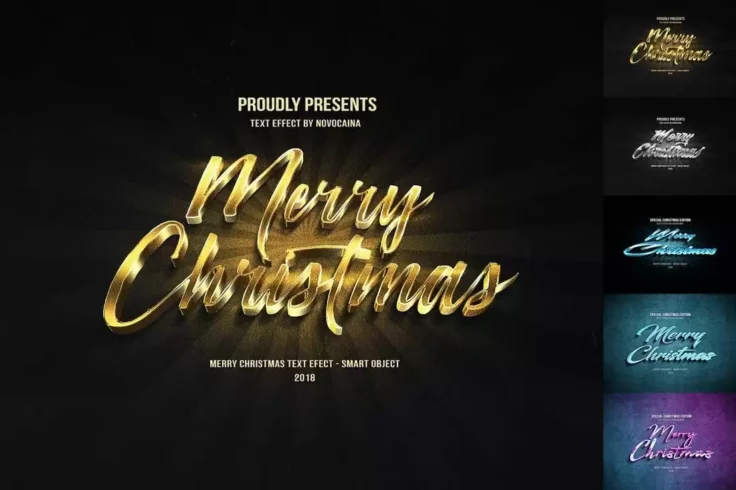
Christmas Photoshop Text Effects
This Photoshop text effects pack is a must-have for designing greeting cards and seasonal designs. It features 5 different text styles you can use to ...
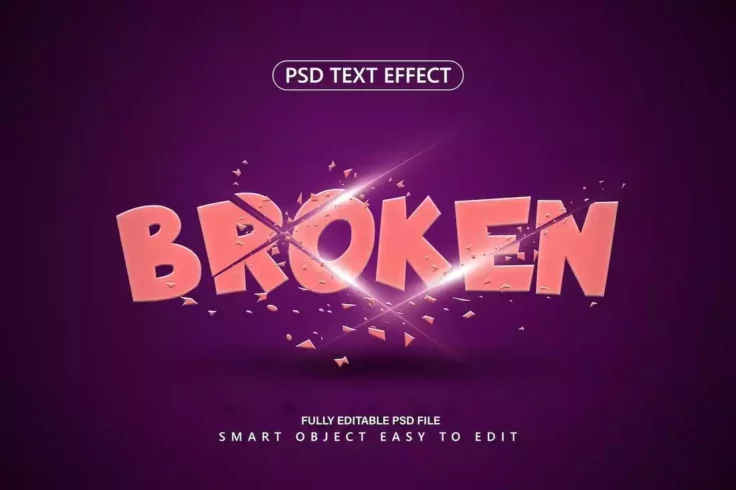
Broken Text Effect for Photoshop
This Photoshop text effect allows you to create cool broken text effects for your title and heading designs. The effect is easy to customize, thanks t...

Graffiti Text Effects 10 PSDs
You can use the text effects in this bundle to design unique graffiti style titles for your designs. The pack comes with 10 different text styles in s...
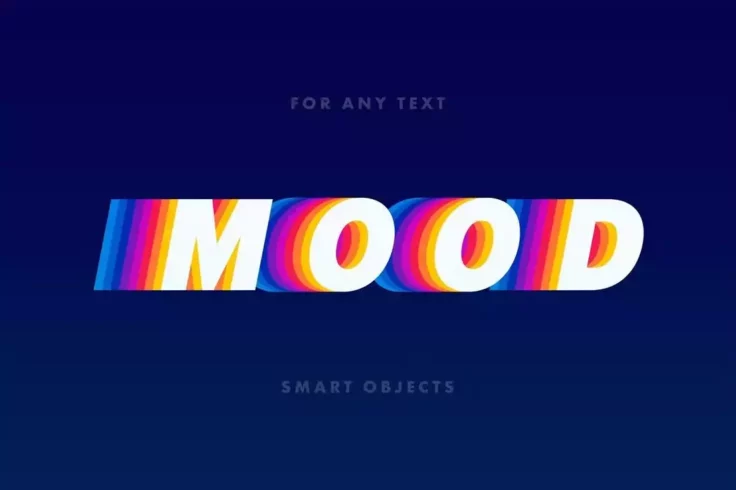
Retro Rainbow Photoshop Text Effect
You can create colorful rainbow-style text effects using this PSD template. It comes in 4 color options, each with beautiful and vivid designs. The te...

Mad Metal Photoshop Text Effects
Give your text a rad Mad Max-style 3D look using this creative Photoshop text effect. It’s perfect for crafting text for music posters, album co...

Game Titles Text Effects for Photoshop
This collection includes several colorful and creative text effects you can use to design titles for video games and for other gaming-related videos, ...
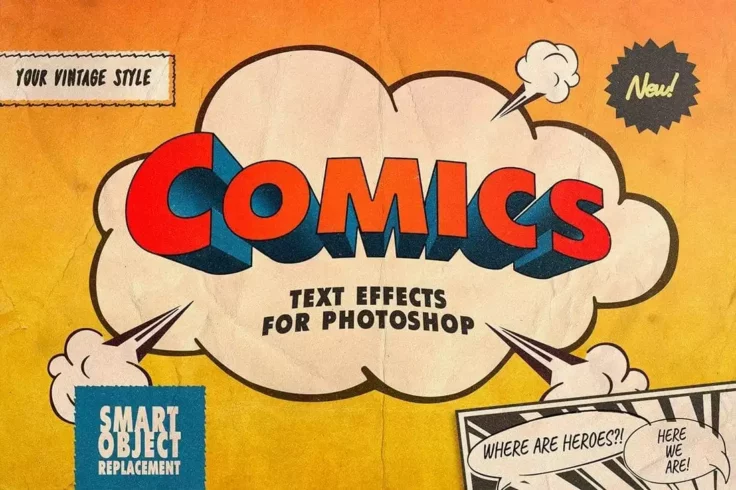
Vintage Comics Photoshop Text Effects
This Photoshop text effect allows you to give a vintage comic book look and feel to your titles and headings. It features a very realistic design and ...
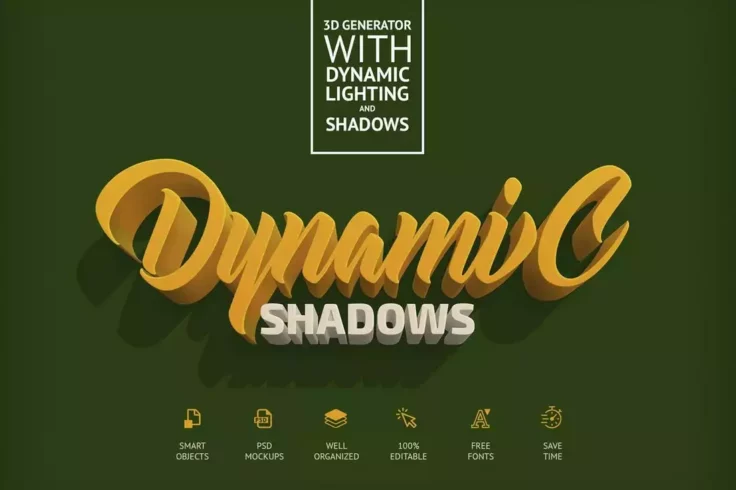
3D Text Effects Generator
This is a collection of 8 PSD files that allows you to easily customize and create 3D-like text effects in Photoshop. It includes lots of customizatio...
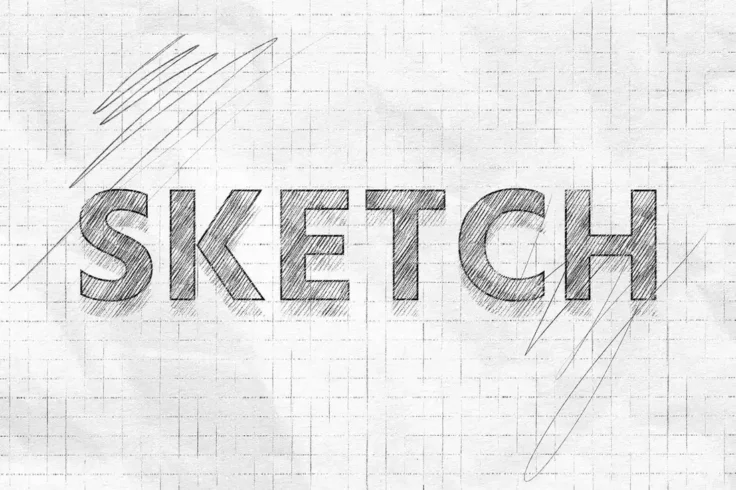
Pencil Sketch Photoshop Text Effect
With this template, you can create pencil-style text effects in Photoshop. It will make your text and titles look like a sketch drawing. It’s pe...
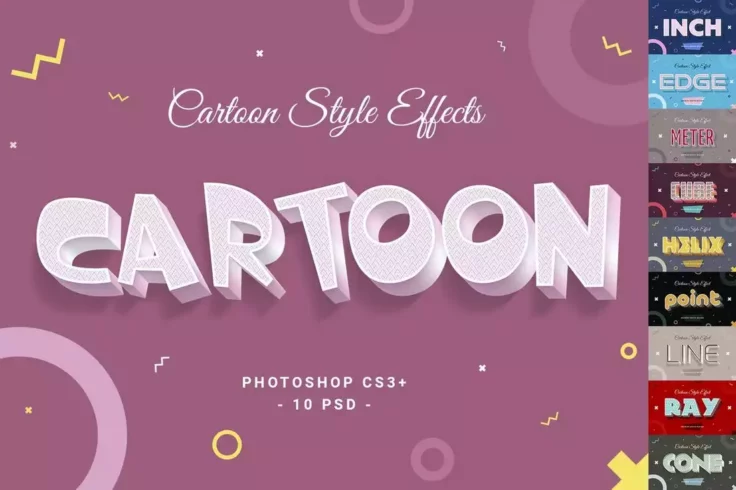
Cartoon Style Photoshop Text Effects
Want to create titles and headings with cartoon designs? Then you’ll need this Photoshop text effects bundle. It includes editable PSD files wit...
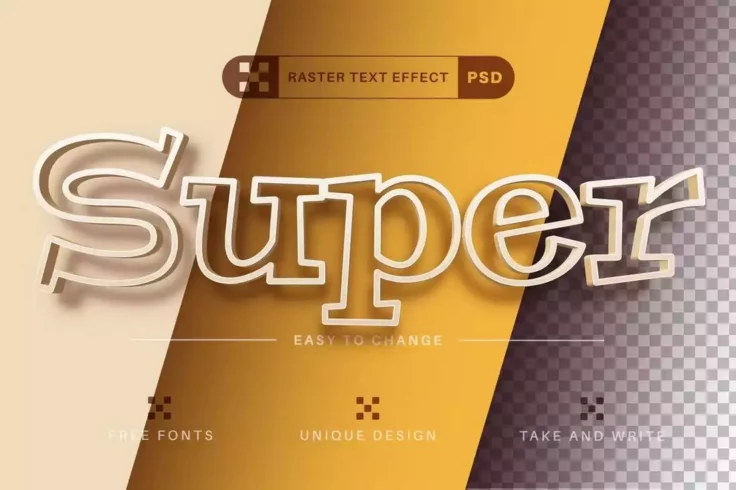
Outline Editable Photoshop Text Effect
This is a unique Photoshop text effect that features an outline-only design. It’s great for making fun and quirky titles for various design proj...

Cyberpunk 80s Retro Text Effects
Inspired by the highly anticipated video game Cyberpunk 2077, this pack features some incredible text effects that allow you to create titles using th...
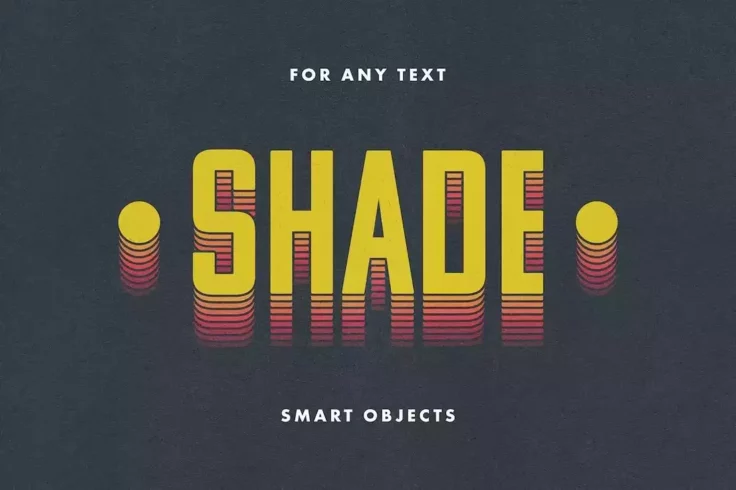
Retro Layered Text Effect PSD
You can use this Photoshop text effect to create groovy retro-style typography designs. It’s especially great for designing titles for CD covers...

Glitter Text Effects for Photoshop
Get a glitter text effect generator mockup that makes your message look absolutely stunning with no efforts whatsoever! Just open the smart object lay...
FAQs About Text Effects & Photoshop Actions
What are Text Effects in Photoshop?
Text effects in Photoshop are special features that allow graphics designers to add stunning visual impact to their typography or text within a design project. These could range from text transformations like making text appear metallic, glowing, or fiery, to even being filled with images or patterns. Photoshop provides a wide variety of tools to create these effects in your project.
Text effects can greatly enhance the overall visual appeal of your design and can be particularly useful in creating logos, posters, banners, or headlines that need to stand out. They can be applied by using Photoshop's built-in tools or with ready-made Photoshop actions and text effect styles.
Can you explain what Photoshop Actions are?
Photoshop Actions are a sequence of tasks that you play back on a single file or a batch of files. These tasks include menu commands, tool actions, and other functions. They are essentially pre-recorded sets of commands that accomplish specific tasks within Photoshop to speed up your workflow. Instead of manually performing repetitive operations, you can execute them in a single click using actions.
Actions can be used for a variety of purposes, including text effects. You can either create your own Photoshop Actions or download pre-made ones from various sources. These can prove to be a huge time saver, especially when you're dealing with complex graphics tasks.
How to Apply Text Effects using Photoshop Actions?
To apply text effects using Photoshop Actions, you first need to load the actions into your Photoshop workspace. Once the actions are loaded, you can apply them to your text by selecting the desired action and then clicking on the 'Play' button in the Actions panel. The effect will be applied automatically to your selected text or graphics.
Remember, before applying an action, make sure the text or graphics layer you want to apply the effect to is selected. Some text effect actions might require your text to be in a specific format, like having rasterized text, so make sure to read any instructions that come with the action.
How to Create Custom Text Effects in Photoshop?
Creating custom text effects in Photoshop may require some knowledge about the different tools within the software such as the Layer Styles, Blending Options and Filters. For starters, you can experiment with the Layer Styles, which can be accessed by double-clicking the text layer. Here, you can apply and adjust effects like drop shadows, glows, strokes, and so on.
Alternatively, you can use the Filters menu to apply artistic effects or transformations to your text. With a bit of experimentation and practice, you should be able to create unique text effects for your projects. You can also record these steps to create a custom Action for future use.
What are the Advantages of Using Text Effects and Photoshop Actions?
The use of text effects and Photoshop actions can greatly increase efficiency and workflow speed for graphic designers. Instead of manually creating complex effects each time, actions allow designers to create or reuse complex sequences of commands with a single click. Similarly, text effects can add an extra level of depth and creativity to your design, enabling you to create more stunning and visually appealing work.
Furthermore, using actions and text effects can also ensure consistency in the visual style of your designs, especially when working on a series or a brand identity. They can save you invaluable time on repetitive tasks, freeing up more time for you to focus on the creative aspects of your project.