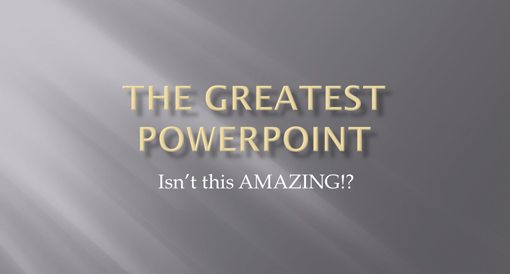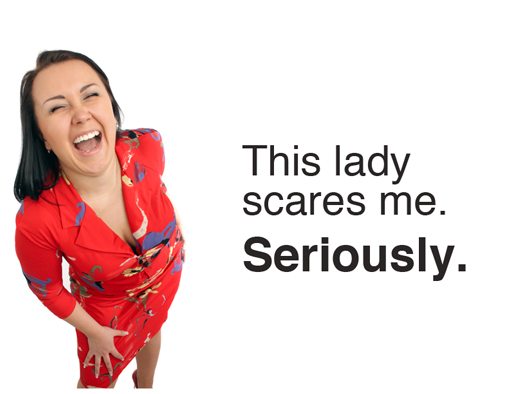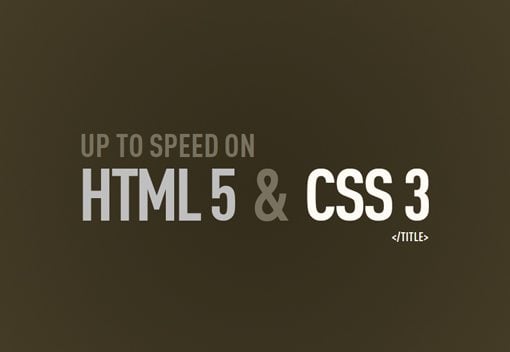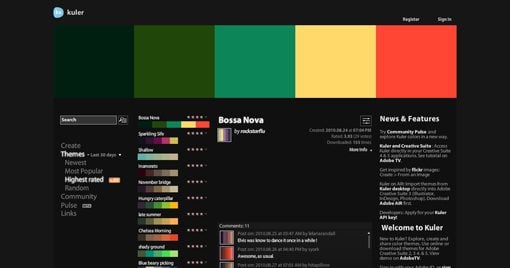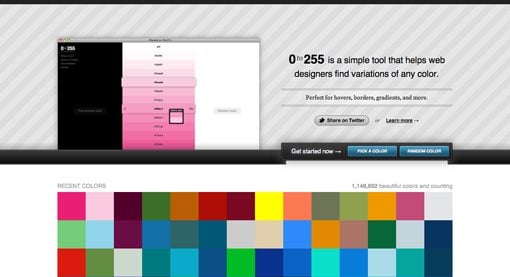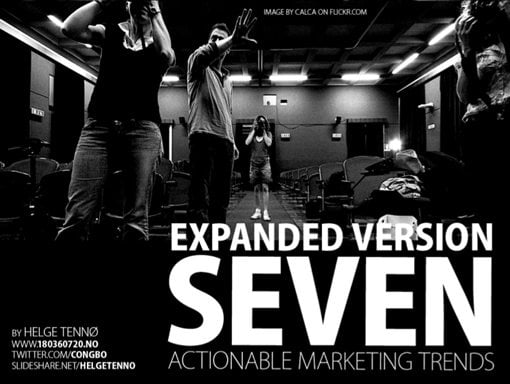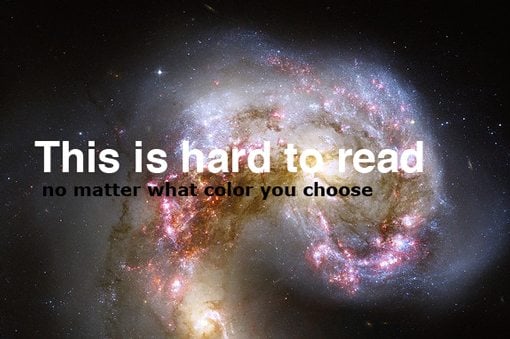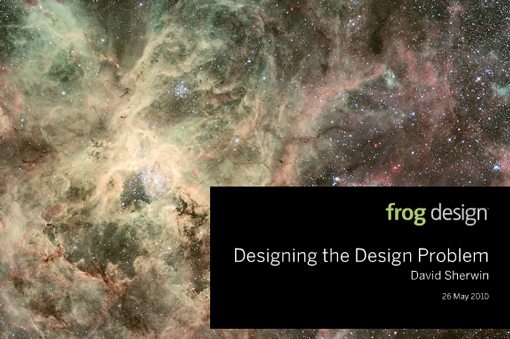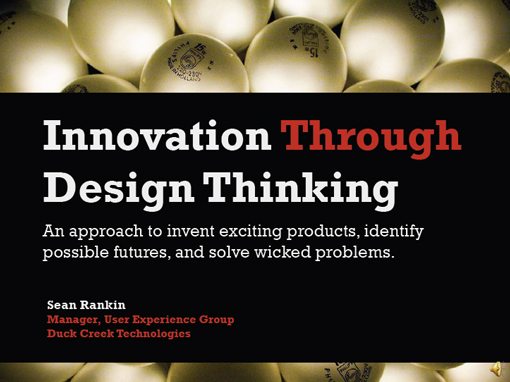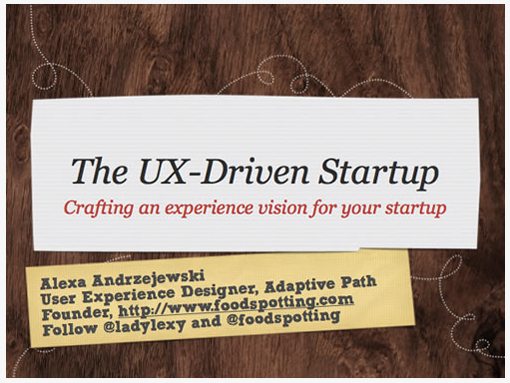10 Tips for Designing Presentations That Don’t Suck
PowerPoint has produced more bad design in its day that perhaps any other digital tool in history with the possible exception of Microsoft paint.
In this post we’re going to address the epidemic of bad presentation design with ten super practical tips for designer better looking and more professional presentations. Along the way we’ll see a number of awesome slide designs from Note & Point along with some custom examples built by yours truly. Let’s get started!
Not a Designer?
Most of the content on this site is targeted specifically towards professional designers and developers, or at the very least those interested in getting started in this field. This post however, is for everyone that has ever created a presentation. Whether you’re a student, the leader of a self-help group, or a corporate executive pulling in six figures, the second you open up Powerpoint or Keynote, you become a designer whether you like it or not.
You’ve chosen a visual tool to communicate and should therefore take the time to learn a thing or two about visual communications. One of the major reasons for this, especially for people in the professional business world, is that your colleagues will subconsciously make judgements about you based on the visual appeal of your presentation.
Follow the ten tips below and see if you don’t start getting comments about your awesome presentation design skills. Just watch out, if your co-workers notice you getting good at it they’re likely to start asking for to help with theirs!
1. Don’t Use a Built-In Theme
To illustrate this idea I opened up Powerpoint, grabbed an actual default theme at random and threw some type on it. This workflow is nearly identical to that of countless presentation designers and the result is a typical presentation slide that I’ve seen countless times throughout college and my career.
Here’s a design secret, this slide sucks; as do many of the default themes you’ll find in Powerpoint. Granted, they’ve definitely improved the offering in recent years and Keynote (Apple’s presentation software) has some awesome templates, but you shouldn’t view these as the go-to method but rather a last resort if you need to create a presentation in record time.
The point here is that something custom makes a much stronger statement. Your colleagues know and use the templates in Powerpoint and they’ll recognize immediately that you didn’t put any work into the aesthetics of the slides.
I know for non-designers leaving behind templates may seem a bit radical, but you can do it! Just be sure to read the other tips below before striking out on your own. Otherwise you might end up with something much worse that even the Microsoft designers could come up with (and that’s saying something).
2. Use Quality Photography
Photography is one of the single best ways to make your presentation look awesome. It’s also one of the single best ways to make it lame. The “business people on white background” look is nice, but it’s overdone and tends to look a bit stock art-ish or flat out cliche.
Further, just because a picture is on a white background doesn’t mean it’s a good photo. Stop using ugly or awkward photography just to have something to put on the slide. Remember that no photo is better than a bad photo.
As an example, compare the slide above with the one below. See the difference? The image in the slide below is unique, attractive, and void of cliches. Don’t get stuck in a pattern of using cheesy stock art when you can nab free high quality photos that make a much stronger visual statement.
Finding Free Photos
Where are these amazing photos you say? For starters, check out Stock XCHNG, a free stock photography website with tons of content (good and bad). Also, did you know you can run a Flickr Search using only creative commons licensed content? These photos are free to use and many only require attribution, which can come in the form of a simple slide thrown in at the end of your presentation with a link to the photo sources.
As an example, the photo above is from Lauren Tucker, and is a Flickr Creative Commons item.
3. Solid Colors Rock
You don’t always need a fancy photo or crazy custom background to make a presentation look professional. Using a strong palette of solid colors can make for an awesome presentation.
The slide above is a perfect example of using very plain design and little effort to create something that actually looks really nice. Whether you’re a designer or not, you could make this right?
The key here is to be very cautious about your color choice. Something too bright bright and fun will blow the audience’s eyes out. Also make sure to use plenty of contrast in your secondary color. A crash course in color theory will go a long way.
If you need help building color palettes, check out the free tools below.
Kuler
Kuler is the quintessential online color tool. Choose from thousands of awesome pre-built color schemes or generate your own with advanced but user-friendly tools.
Piknik
Piknik is one of the most basic color tools on the planet and definitely one of my favorites. Simply move your mouse around to change the color, scroll to change the luminosity and click to copy the values to your clipboard.
I use this daily when building websites to get a feel for what a color will look like when it covers the whole screen, which makes it perfect for presentation slides as well.
0to255
0to255 is another one of my favorites and is an amazing tool for finding variations of a color. This makes it perfect for hovers and borders in web design but it can also be great for finding an accent color for typography or other elements in a presentation.
4. Typography Speaks Volumes
Non-designers frequently stress out about finding the proper typeface for a presentation, and for good reason. The right font can me make or break your presentation. Typography is a major art form in the design world and it can really set the stage for what you want to say.
Remember that typefaces can communicate a mood, a point in time, or any number of other factors. Instead of browsing your font list and looking for “something cool,” instead think about the message you want to convey.
Consider the fonts below as an example of how typography can communicate just by virtue of its design. Old style serif fonts tend to fee formal and professional while sans-serif fonts feel modern and clean.
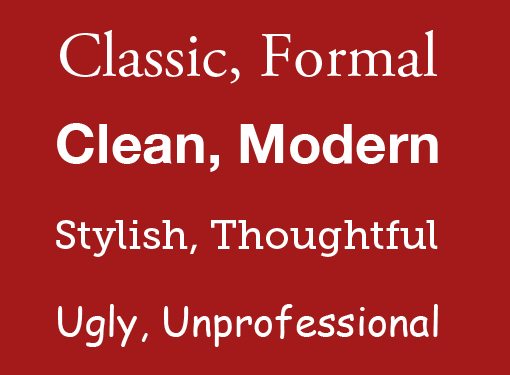
The biggest mistake that people make with fonts in presentations is assuming that the first three font styles listed above are boring. This causes them to jump to something like the font on the bottom because it feels more unique and interesting.
If you’re not a professional designer, remember that the first three styles above aren’t boring, they’re safe. They’re great looking typefaces that have been professionally designed to make you look good and that’s exactly what they do.
Never be afraid of standard-looking fonts. Using them can help ensure that your design remains inside the realm of clean and professional and away from cluttered and ugly. Notice how the slide below uses relatively “boring” fonts but varies the size and weight to add visual interest and create something that is ultimately quite non-boring.
The Trick to Using Fun Fonts
Now, to take that frown off your face I will say that you don’t have to avoid cool fonts 100% of the time. There is a time and a place to throw in something fun, just know that you should use these types of fonts wisely and springily.

As the image above illustrates, one great trick for using crazy fonts is to only implement them in a headline while leaving the rest of the text plain. When you have too much of a complicated font or start mixing complex styles, what you get is an impossible to read mess. Above we’ve left most of our messaging in a typeface that you can actually read while still bringing plenty of awesomeness to the page with the headline.
5. Watch Your Readability
While we’re on the subject of typography, you should always be aware of how readable the type is in your presentations. Sometimes the amazing photography tip from #2 will leave you in a situation like the one below.
Here we have a really captivating image, but it’s wreaking havoc on the readability of our text. Even if we make the text bold and try different color variations, it still comes up short. This can be immensely frustrating to new designers.
The solution however is quite simple: use tip #3 (solid colors rock). By creating a simple color bar behind the text we increase the readability by leaps and bounds and still maintain a stylish looking slide.
This is an extremely common tactic carried out in a number of different ways. Check out the examples below for some inspiration.
Skinny Bar
Fat Bar
Paper Scraps
Where Are Tips 6-10!?
This topic quickly got out of hand so I decided to break it up into two posts. Once you’ve tried the first five, you can move on to the the next five awesome tips for better presentation design!