How to Avoid Stupid Screw-Ups With Adobe Template Files
Don’t you hate it when you use some important file as a template and then accidentally save over it? I used to do this all the time and it frustrated me to no end.
Fortunately, Adobe has invented these great little template file types that fundamentally function differently than your normal files to make sure you don’t screw anything up. Read on to see how they work.
The Story
You’ve been here a thousand times. You’re starting a new project, but it’s really not too different than this other project, so you start with that file as a template. You open up the other project, make tons of changes, forget what exactly it is that you’re doing and completely save over that important file.
Hopefully, you’re quick enough to spot your mistake before you close out that file and can’t get it back. Beyond that, you should be smart enough to have daily or hourly backups so lost work can always be retrieved.
Whether or not this is the case, this entire process is really a pain. What you need to do is set up some basic archetype template files that you can reuse again and again. The only problem here is that the same thing happens. I end up saving over the template!
I sincerely wish that I weren’t so absentminded, but the truth is, I can’t be trusted. If I open an important file, you should begin placing bets on how long it takes me to save over it purely by instinct.
Templates to the Rescue
The good news in this story is that the folks at Adobe realize how much of a screw up I am and have my back. They know that designers tend to create a bunch of dedicated template files and that we need those template files to be protected from accidental saves.
As a result, they created various special file types that serve as static templates that are much more difficult to save over. These templates are secure enough to allow you to throw caution to the wind and save to your heart’s content without writing over anything that you wanted to keep. Let’s see how they work.
The Illustrator .ait File
As a hypothetical example, let’s say that you’ve set yourself up a nice blank three panel brochure template. It’s perfect: the dimensions are just right, it’s double sided, the guides are where you want them, and the layer setup is prebuilt for the way you like to work. It’s a thing of beauty.
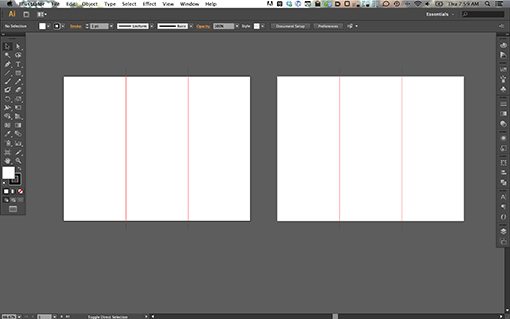
Now, if we save this as a plain old .ai file, one day we’re going to come along and ruin this template by making a bunch of project specific tweaks and accidentally saving over it.
To prevent this from happening, all you have to do is save the file with the extension “.ait” instead. This can be found in the “Save As” dialog with the title, “Illustrator Template.”
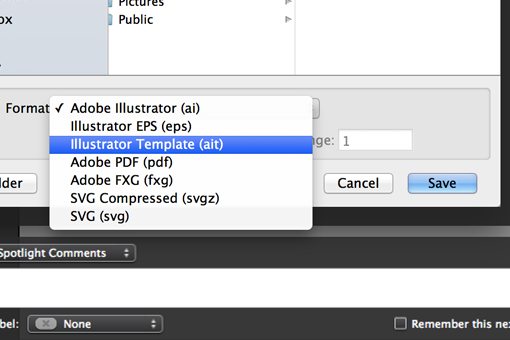
What Happens When You Open One?
Illustrator template files can be identified both by their file extension (.ait) and their icon. Here’s what the .ait icon looks like next to the .ai icon. Note that, typically, .ai files will actually take on an icon that shows a preview of the file’s contents.
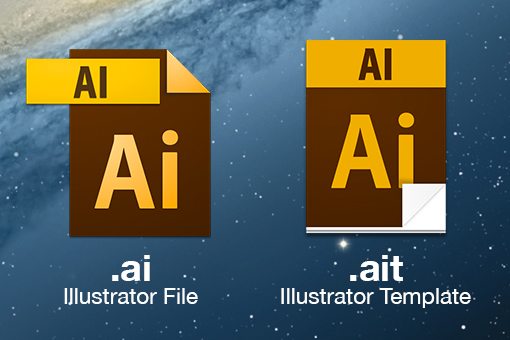
There’s a key difference between how these two files behave when you open them. It’s so subtle though that you might not even notice. Double click on either and you’ll see what appears to be the same file open up in Illustrator.
However, when you open the .ait file, Illustrator actually clones the file into a new, unsaved document. It looks exactly like the template that you set up, but when you hit the “Save” button, you’ll get a new file Save dialog. This means that no matter how many cups of coffee you’ve had, you can’t accidentally write over your template.
How Do You Change a Template File?
Template files sound pretty cool right? There’s just one small issue. What if you genuinely want to edit and save over one? They’re designed so that you can’t do this!
The solution here is pretty easy. First, open up the template file in Illustrator. This will create a new document with the template’s file characteristics, artwork, layers, etc. From here, make the template changes that you want to be permanent.
To apply the changes to your template file, simply hit “Save”, select the .ait extension, then find and save over your template file.
InDesign Templates
The same process that we just saw for Illustrator works with InDesign. This time around, .indd is the extension for normal InDesign documents and .indt is the extension for InDesign Templates.
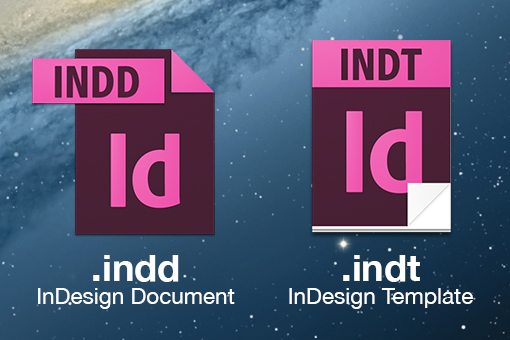
These are arguably even more handy in InDesign than Illustrator. This is an app where you’ll no doubt be setting up some really complicated, multi-page files on a daily basis. Establishing basic templates for the types of projects that you work on frequently can save you loads of time.
What About Photoshop?
Now for the bad news. Not all Adobe apps have this awesome template functionality. So in apps like Photoshop and Fireworks, you’re pretty much screwed.
This especially sucks because the Photoshop history tends to be set to a fairly low number of states when compared to Illustrator’s impressive Undo history. This means that it’s really easy to screw up a Photoshop document beyond what is recoverable.
However, remember that Photoshop automatically creates a snapshot of a document’s original state when you open it. This means that, even if you’re out of undos, you can make it back to your original template by clicking on the snapshot.
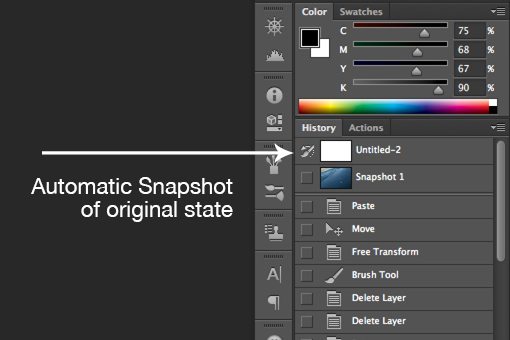
If you find that you’ve screwed up a template file, first click the “Create new document from current state” button at the bottom of the History panel, this will put your current progress into a new canvas so you don’t lose it.
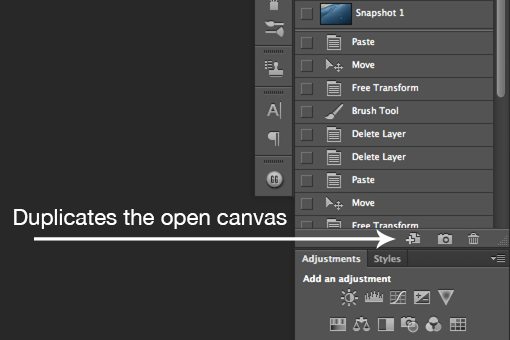
Now switch back to the template file that you screwed up, click on the original document state, then save. Problem solved! Note that this only works if you haven’t closed the document somewhere along the way. History states go away when a file is closed!
The Stationery Feature in OS X
Ultimately, the process above is merely an emergency fix in the event that you screwed up your template. It would be great if we had something more like the Illustrator and InDesign templates in Photoshop and Fireworks.
Interestingly enough, OS X users can actually pull off something similar with a default operating system feature called “Stationery.” What Stationery does is allow you to set up any file in OS X to be a template that is automatically cloned upon opening. You never open the original template, always the duplicate.
Making a File a Template
To enable Stationery on a file, select it in Finder and hit Command-I. Under the “General” section, you should find a checkbox labelled “Stationery pad.” Check it.
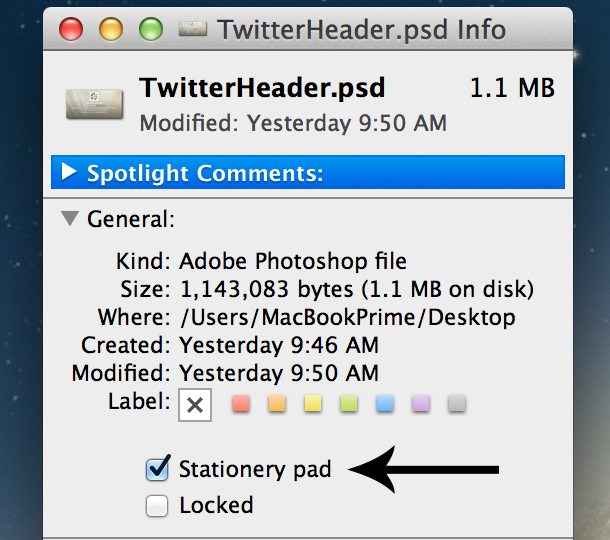
Now this PSD will serve as a template so that I never accidentally save over it. How cool is that?
A Little Quirky
The unfortunate part here is that Stationery files don’t work quite like .ait files in Illustrator. When you open .ait files, a new, unsaved document is created in Illustrator, which allows you to then save the document anywhere you like using a name of your choosing. With Stationery files though, the original template file is actually duplicated every time you open it.
So, for example, if you open the “TwitterHeader.psd” file from the previous example, a new file is created in the same location, titled “TwitterHeader copy.psd”. This is the file that actually gets opened.

When you use Stationery items, you’ll have to manually go in and change the name and location of the duplicated file. To be honest, it feels like a lot more work than a simple Open combined with a quick Save As, but if you find yourself accidentally saving over templates frequently, this is a decent, free solution that doesn’t require any third party software.
Do You Use Templates?
You should now know just about everything there is to know about Adobe template files. Illustrator and InDesign come built in with this awesome functionality and OS X users can hack together a similar effect with Stationery files in OS X.
So now I turn it over to you. Do you use template files? How? In which apps? Did you know about the Stationery pad feature in OS X? Is there something similar for Windows users?