Ode to the Option Key: 30+ Cool Option Key Shortcuts in Photoshop
The Option key (that’s Alt for you PC folks) is an amazing little helper for the Photoshop user. For the most part, you can probably get along without it but when you learn to wield it well, you open up tons of time saving features.
Why is it so great? What are all these great things you can do with the Option key in Photoshop? Read on to find out!
Shortcut Guide
What the heck are all these funny symbols? If you’re not familiar with keyboard shortcuts, then you might be asking yourself this question as you browse this article. Here’s a quick cheat sheet so you can make sense of it all.
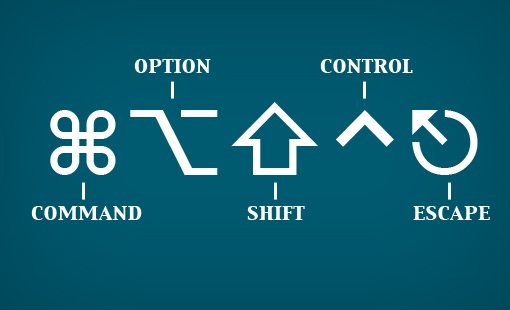
Instructions for Windows Users
For simplicity, I’ll stick to the keyboard shortcuts for Mac users. PC users need only convert Command to Control and Option to Alt.
New Layer With/Without Options
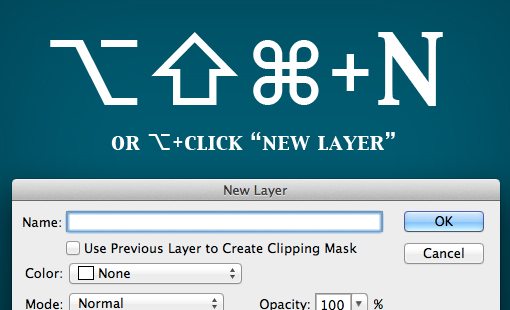
When you’re creating a new layer with the default shortcut, Shift+Command+N, you’ll see a window of options pop up. If you add the Option key to this shortcut, Option+Shift+Command+N, you’ll be able to skip that window full of options and create a new layer right away.
When you’re in the Layers Palette, the opposite is true. Clicking the new layer button won’t give you any extra layer options, but holding down Option while you click will bring up the extra window. This also applies when you’re creating a new Layer Group or copying a layer with Command+J.
Deleting Layers
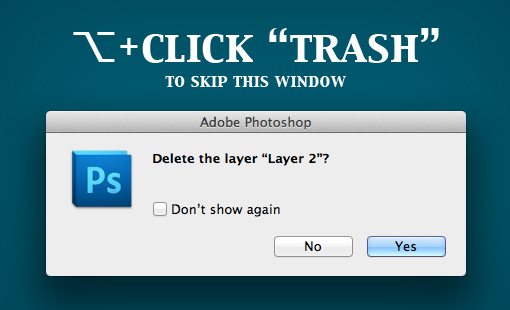
When you delete a layer by clicking on the trash can button in the layers palette, a little window will pop up asking you if you’re sure that you really want to take such a drastic action.
If you’re an experienced user, you need no such warning. Holding down the Option key while clicking the trash can will allow you to skip the warning (or click the box to never see it again). You can also simply hit “V” to select the Move Tool and then press Delete to kill the current layer.
Selecting Tools
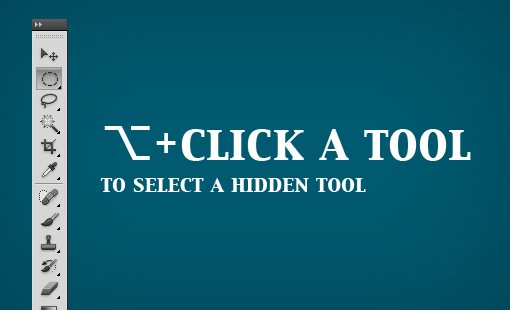
Several of the Photoshop tool buttons have hidden options underneath, a few of which can’t be reached by keyboard shortcuts, leaving you to press and hold the button to wait for the flyout menu to pop up.
There’s a quicker and better way though, just use the Option key! By Option clicking on a tool with hidden options, you can cycle through the different tools associated with that button.
Reset Dialog
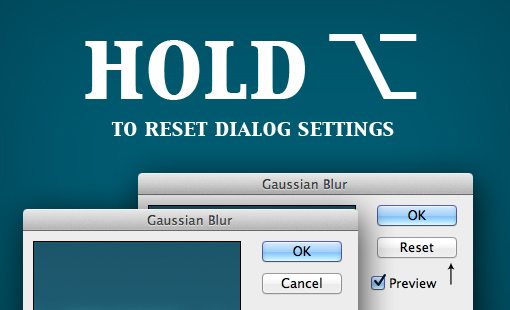
When you’re in any dialog with a lot of different settings and sliders, it’s easy to screw stuff up, which leaves you wishing that you could just start over. Fortunately, there’s an easy way to do exactly that. Simply hold down the Option key and you’ll see the Cancel button turn into a Reset button.
This little trick works when applying filters, layer effects and a lot more. Be sure to try it in every dialog you see!
Draw From the Center

Typically, when you draw a shape or make a selection, the point where you click and begin your drag represents the top left corner of the shape area. As you know, holding down Shift will keep your proportions in check, but if you add Option to that you can modify the behavior to draw from the center.
Using this method, the point where you click represents the very center of the object. I use this shortcut all the time as I often instinctively click right where I want the shape to be drawn.
Merge Visible To New Layer
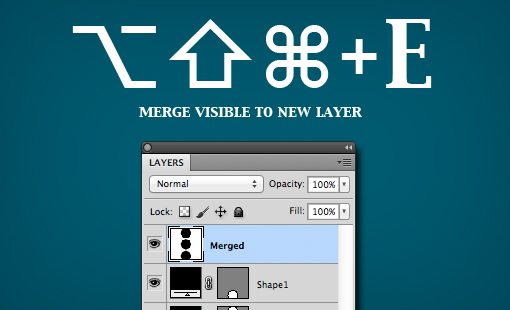
There are several different ways to merge your layers in Photoshop. Command+E will merge two or more selected layers and Shift+Command+E will merge all of the visible layers. The problem with this command is that you lose your original layers if you do it.
The route that I take far more often is to add in the Option key and press Option+Shift+Command+E to merge all of the visible layers into a brand new layer while retaining all of my old layers.
Create a Mask Filled with Black
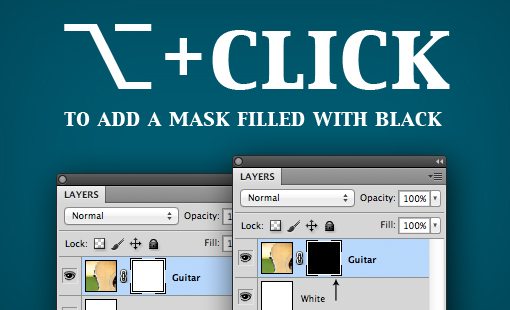
By default, when you click on the “Add layer mask” button in the layers palette, you’ll get a new mask filled with white, meaning that the layer will be 100% visible. It’s often the case though that you’ll want to paint in an effect gradually with a layer mask and so would prefer for the layer mask to start by turning the layer invisible. To accomplish this, simply hold down Option when you click the mask button.
Create Intense Clouds
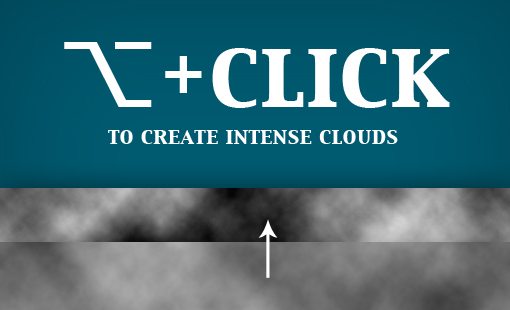
Photoshop’s clouds filter seems like a silly feature at first, but you can actually use it create some really cool effects and realistic textures. When you render some clouds, there aren’t really any visible options, but a really neat hidden Photoshop feature is the ability to increase the intensity of the filter by holding down the Option key. Try creating clouds with and without the Option key and you’ll see the huge difference this makes!
Multiple Undos

Odds are you learned this one on your first day of Photoshop but I thought I’d include it just in case. If you just hit Command+Z to undo, you’ll toggle between the last two steps in your History Palette. If you want to take multiple steps back, use Option+Command+Z. To go forward multiple steps, use Shift+Command+Z.
View and Edit a Mask
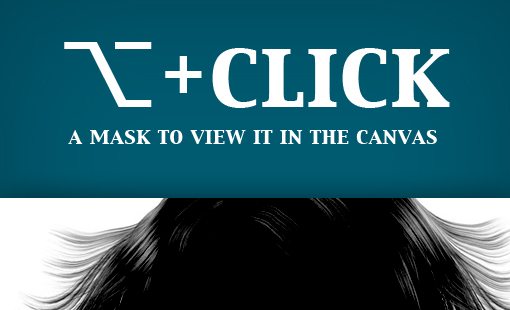
When create a mask, the transparency of the layer is controlled by where you place white and black pixels. To paint in visibility, use white, to paint out details, use black. Typically, we do this while looking at our actual layer preview but sometimes it can be easier to tweak a mask by editing its pixels directly.
To do this, Option+Click on the little mask preview on the layer and your canvas will pop up a grayscale preview of your mask. From here you can edit the mask using many of your favorite tools and filters.
Unlock Background Layer
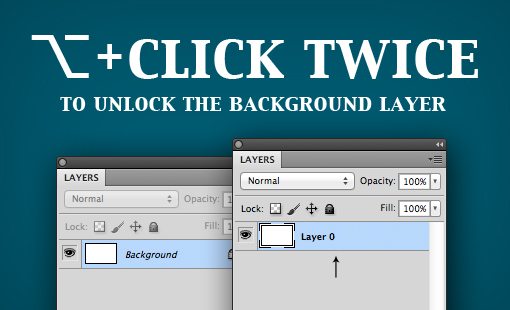
This one is super quick and super useful. That dang background layer is always locked by default so you can’t do much with it. To fix this, double click it while holding down Option.
Repeat Filter With Options
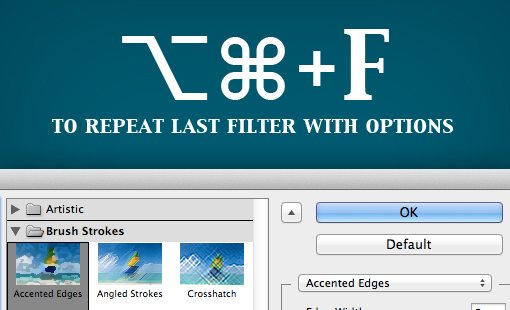
In Photoshop, you can always easily reapply the last filter that you used with Command+F. However, this applies the filter without any options using exactly the same settings as last time. If you’d like to repeat a filter but tweak the options, use Option+Command+F.
Fill with Foreground Color

Going to Edit>Fill in the menu is a silly way to fill something. Pros usually just hit Command+Delete to quickly fill a selection or the canvas with the background color. Did you know that you can switch this up and use Option+Delete to fill with the foreground color?
Another cool tip is to hold Option when using the eyedropper tool, which will place the sampled color in the non-selected color space (be that foreground or background).
History Eraser
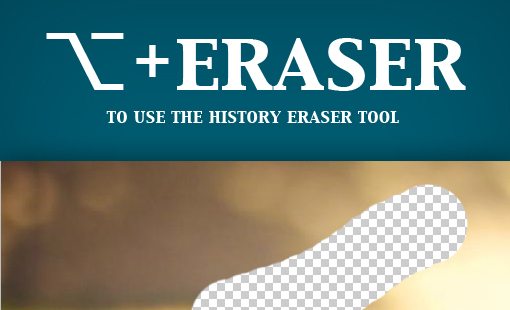
To write this tutorial, I spent a lot of time in Photoshop just trying random things. One of the coolest things that I stumbled onto that I had no idea even existed was the History Eraser Tool.
As you know, the eraser tool destructively eliminates pixels from a layer. However, it turns out that you actually have the ability to bring them back using this tool as well. Hold down the Option key while using the Eraser tool and you can paint in pixels from a previous snapshot or state in the History Palette. Just be sure to set the source by clicking on the icon to the left of the snapshot preview just like you do with the History Brush.
Gradual “Blend If”
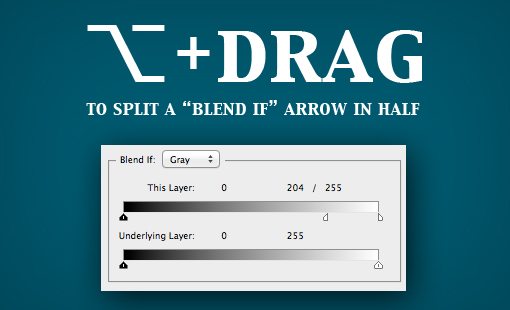
Most people don’t even know what the heck the “Blend If” menu does. You can find it inside of the parent “Blending Options” menu in the Layer Effects Menu. Basically, “Blend If” allows you to blend to layers together according to their lightness and darkness values.
A complete tutorial is out of the scope of this article (maybe I’ll cook up one soon), but suffice to say that grabbing an arrow and moving it will change what the point at which pixels get blended. Holding down Option allows you to split the arrow, achieving a more gradual blend.
Launch with Open Dialog
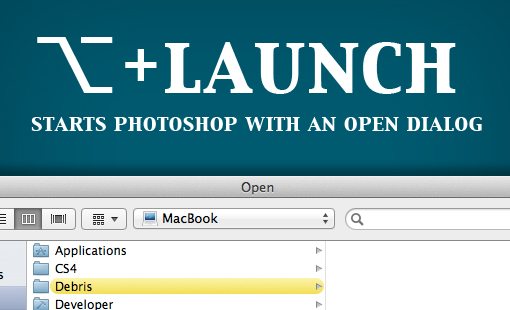
It used to be that launching Photoshop with the Option key held down gave you an alternate splash screen. These days it simply takes you right into an Open dialog window, which isn’t nearly as cool in my opinion but is perhaps far more useful.
Update: I was wrong about the alternate splash screen. Go to “About Photoshop” with the Command key held down to find it. I’m glad it’s still around! Thanks to @jonmfarmer for this tip.
Alternate Tool Behaviors
There are a ton of other alternate behaviors that result from using a tool with the Option key held down. Here are some of my favorites.
- Option dragging with the move tool makes a copy.
- Option dragging with the Polygonal Lasso allows you to temporarily use the normal Lasso Tool.
- Holding Option with most of the selection tools allows you to subtract from a selection.
- Holding Option while using the brush tool gives you a quick Eyedropper. This also works with the Gradient Tool and the Shape Tools.
- Holding down Option while using the Blur Tool Sharpens and holding Down Option while using the Sharpen Tool Blurs.
- Holding down Option while using the Burn Tool Dodges and holding Down Option while using the Dodge Tool Burns.
- Holding down Option while using the Pen Tool allows you to reposition a handle.
- Option click on the canvas with the type tool to set the text box height and width manually.
- Holding down Option while using the Hand Tool changes it to a Zoom Out Tool. This also works with the Zoom Tool.
Other Great Option Shortcuts
Even after all of this, we still haven’t covered all of the great stuff that the Option key can do! There’s just so many great tweaks and functionality changes that you can access with it. Here are some not so hidden shortcuts that you might have missed:
- You know that Command+W closes a window, but did you know that Command+Option+W closes all windows?
- Adding Shift+Option to a Print Command prints a single copy (Option+Shift+Command+P).
- Option+Command+A selects all layers.
- Option+Command+G creates a Clipping Mask.
- Holding Option while clicking on a color swatch or style deletes it.
- Holding Option while dragging text-based value scrubbers like Opacity allows for fine tuning.
- Option+Double Click on a layer brings up the properties dialog.
What Did I Miss?
Well there you have it, more Option key tips than you’ll know what to do with. Hopefully, these weren’t all old news to you and you picked up a trick or two.
I’m sure there are some great ones that I’ve missed so be sure to leave a comment and let me know what cool Option shortcuts and hidden features you use on a regular basis.