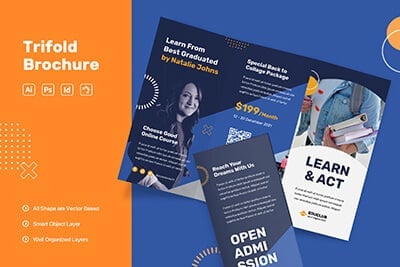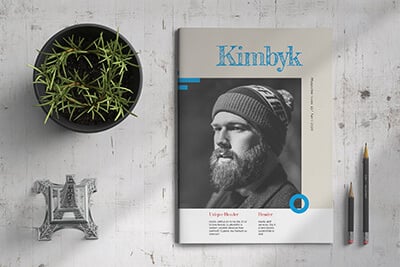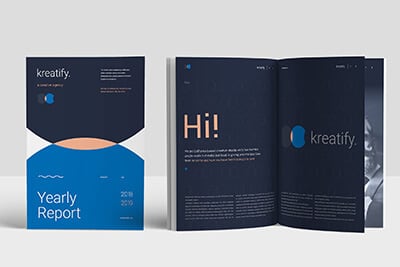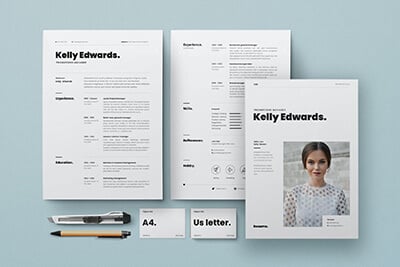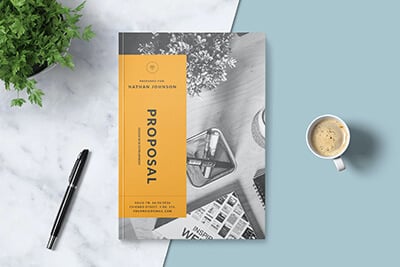How to Crop in InDesign: 2 Methods Explained
Adobe InDesign is a versatile and powerful design tool used for creating layouts for print and digital media. Often, while working with images, you may need to crop them to fit within the design or to remove unwanted parts.
Cropping images in Adobe InDesign is an essential skill for any designer working with layouts for print or digital media.
In this article, we will explore the different methods for cropping images in InDesign, using step-by-step instructions and tips for achieving the desired results.
20,000+ InDesign Templates & More With Unlimited Downloads
Discover thousands of Adobe InDesign templates for your next project with an Envato Elements membership. It starts at $16 per month, and gives you unlimited access to a growing library of over 2,000,000 graphic templates, design assets, themes, photos, and more.
Method 1: Using the Frame Fitting Options
InDesign uses frames to hold and display images. You can easily crop an image by adjusting the frame size and fitting options. Here’s how:
- Place your image: To add an image to your document, go to File > Place or press Ctrl/Cmd + D, and then select the image file you want to insert. Click or click and drag to place the image within a frame.
- Resize the frame: Select the Selection Tool (V) from the toolbar. Click on the image frame and use the handles to resize it to the desired dimensions. This will crop the image to fit the new frame size.
- Adjust the fitting options: With the image frame selected, right-click (or Ctrl/Cmd + click) and navigate to Fitting. Choose one of the fitting options, such as Fill Frame Proportionally or Fit Content Proportionally, to control how the image is displayed within the frame. You can also access these options from the Object menu > Fitting.
- Reposition the image: If you need to reposition the image within the frame, select the Direct Selection Tool (A) from the toolbar, click on the image, and then drag it to the desired position.
Method 2: Using the Clipping Path
For more precise cropping, you can create a clipping path to define the visible area of an image. Follow these steps to create a clipping path in InDesign:
- Place your image: As described in Method 1, place the image you want to crop in your document.
- Create a shape for the clipping path: Using the Pen Tool (P) or one of the Shape tools from the toolbar, draw a shape that represents the area you want to keep visible in the image. This shape will be used as the clipping path.
- Select the image and the shape: Hold down the Shift key and use the Selection Tool (V) to select both the image frame and the shape you just created.
- Create the clipping path: Go to Object > Clipping Path > Options. In the Clipping Path dialog box, choose the “Path” option from the Type dropdown menu, and select the shape you created as the path. Click OK to apply the clipping path and crop the image.
- Edit the clipping path: If you need to adjust the clipping path, use the Direct Selection Tool (A) to select and modify the anchor points or handles of the path.
Conclusion
By understanding the different methods for cropping images, such as using frame fitting options or creating a clipping path, you can achieve precise and professional results in your design projects.
With this knowledge, you can enhance the visual impact of your layouts and ensure that your images are displayed in the most effective and appealing manner. Remember to practice and experiment with the different cropping techniques to find the best approach for your specific project needs.
In conclusion, Adobe InDesign offers various methods for cropping images, each with its advantages and level of precision. By mastering these techniques, you can create visually stunning and professional layouts that showcase your images effectively. Keep refining your cropping skills, and elevate your InDesign projects to new heights.