How to Embed a YouTube Video in Keynote
If you’ve ever wanted to embed a YouTube video in Keynote to create a more engaging slideshow for in-person or recorded presentations, don’t worry. It’s not complicated at all.
We’re going to take you through how to embed a YouTube video in Keynote step-by-step, and share a few tips for how to use video to supercharge your presentations.
You don’t need any special software, and you’ll be all set with a video-packed presentation in minutes!
Can I Embed a YouTube Video in Keynote?
Video content can be a great way to take a presentation to the next level. Moving content can be a great way to enhance the story you are telling to a live or online audience.
YouTube is one of the most used video platforms available, so it’s no wonder that you’d likely want to embed a video from this service into your presentation.
Keynote doesn’t actually provide a tool for embedding a YouTube video in a slide at this time, but that doesn’t mean there aren’t ways to do it.
While there’s no one-click solution here – at least not yet anyway – you can add a YouTube video to Keynote fairly easily. The nice thing about these options is that you don’t have to have any extra equipment or capability to do it.
How to Add a YouTube Video to Keynote
You have two options that allow you to use a YouTube video in a Keynote presentation.
Option 1: Download and Embed
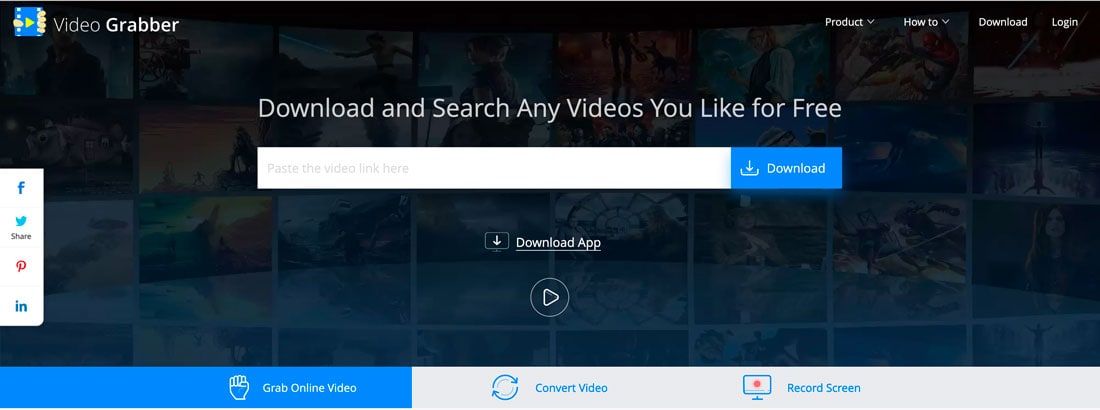
If you are pulling a YouTube video from your own channel, the best option might be to download the video to add it to keynote. (You can also use a tool such as Video Grabber.)
Choose the method that works best for you and save the video somewhere with easy access, such as your desktop.
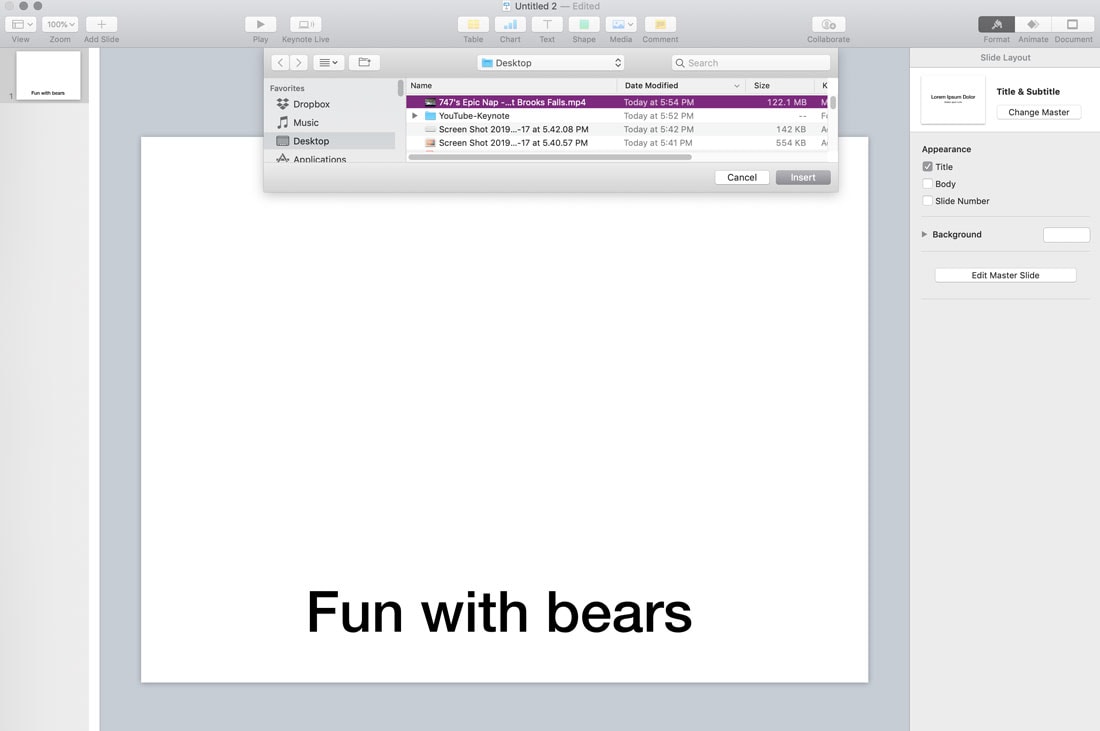
Open Keynote and navigate to the slide where you want the video to appear.
Then navigate to the Insert menu and select “Choose.” Navigate to your saved video file and select it. Click “Insert” to add it to the slide that’s open on your screen.
The video will insert at full width. You can use the handles to scale the video up or down and drag and drop to position it in the location you want on the slide.

Click anywhere on the video to play. Click again to pause using a click to toggle action.
You can also add styles to the video frame using the Style menu. There are plenty of preset “Movie Styles” to choose from.
Use the Movie menu to adjust the volume or other video controls such as fast-forward or rewind.
Use the Arrange menu to adjust size, position, and rotation options.
Option 2: Connect with LiveSlides App
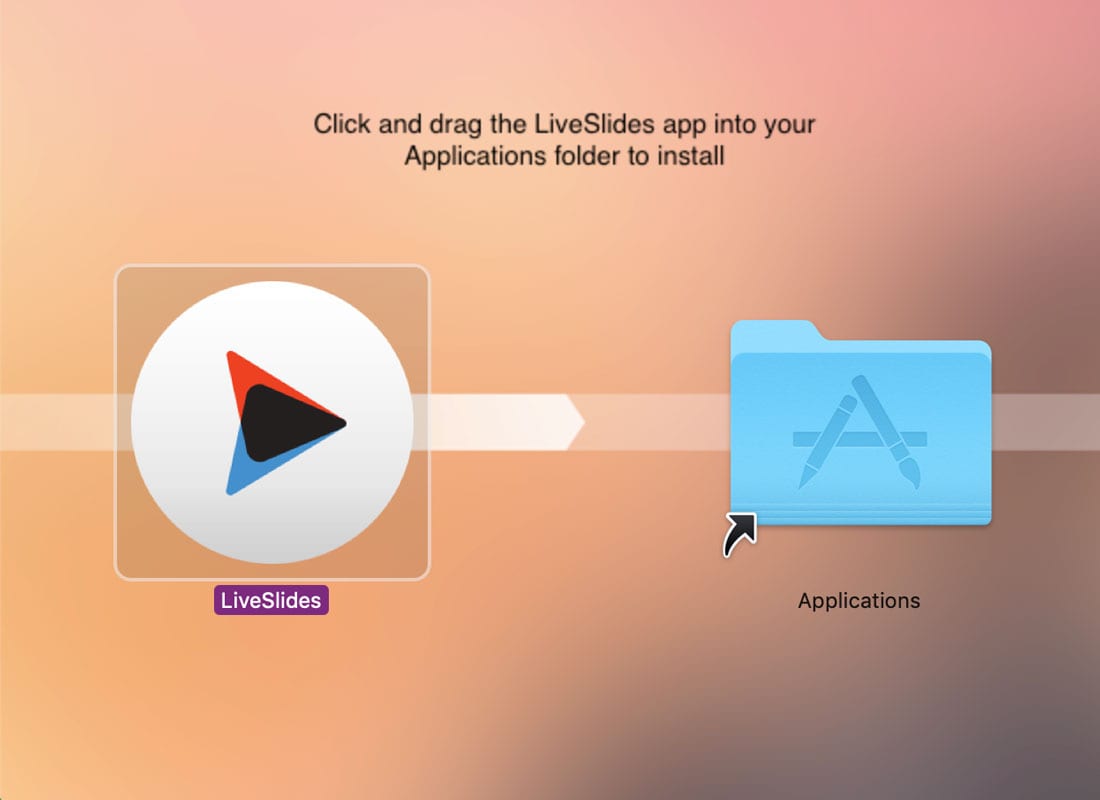
The LiveSlides app is a free add-in for Keynote that allows you to play video from YouTube in Keynote. You can download it here.
Once the file is downloaded, you’ll need to drag and drop the LiveSlides icon into your Application folder.
Open Keynote and navigate to the slide where you want to embed the video.
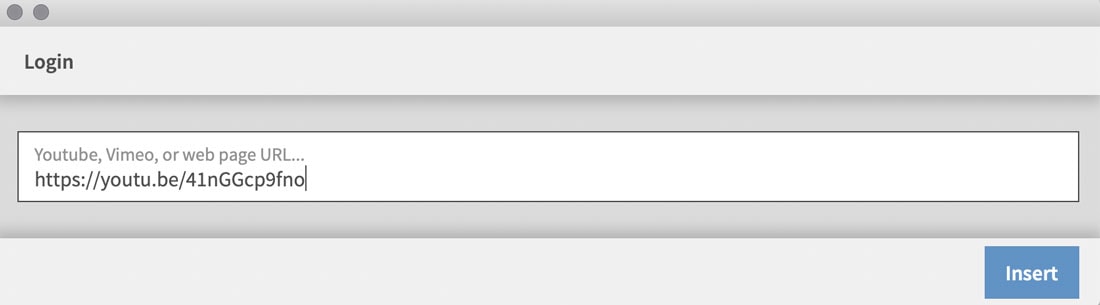
Open the LiveSlides app and paste the YouTube URL into the “Login” box. This will insert a placeholder panel in the presentation.
When you click “Play” the video will automatically start playing on that slide in Keynote.
You can use the handles and controls to adjust the size and position of the video box just as you would with any other image in Keynote.
3 Tips for Using Video in Presentations
Using a video in a presentation can add an element that can help keep the audience engaged and interested in what you have to say. It can break up the monotony of a speech and help get a message across more clearly.
Here are three tips for using video in presentations:
- Keep the video short. Less than 2 minutes is ideal and even just a few seconds of video can be engaging.
- Optimize video content for your surroundings. If sound is necessary, make sure the presentation environment supports it. If you are using live video, such as the LiveSlides app, make sure you have an internet connection where you’ll be presenting. (This can help avoind embarrassing technical glitches.)
- Make sure video clips are relevant to the overall presentation and don’t overuse them. Most presentations only contain one of two video clips.
Conclusion
YouTube videos are a quick and easy way to add extra engagement to a presentation. Even though you can’t directly embed in Keynote, there are some simple workarounds with allow you to add video files.