How to Insert a GIF Into PowerPoint
GIFs are more popular than ever right now and they can be a great way to add a touch of personality, character, or humor to your PowerPoint presentation. We’re going to quickly cover how to insert a GIF into PowerPoint in a few quick, easy steps!
Of course, you have to find the right image to use in a presentation. If you’re going for humor, aim for something short, punchy, and easy to read from a distance as well! If you’re using a GIF to explain a workflow in your app or product, try zooming in on the areas you’re getting people to look at.
Once you have your GIF sorted, here are the steps you need to focus on in order to insert your GIF into PowerPoint.
Choose the Slide to Add the GIF To
First up, choose the slide you’d like to add your GIF to. Make some space for it to fit in with your design, and think about the type of background and style you’ll use to ensure that it stands out.
You should consider the option of a full-screen GIF as well, creating a slide dedicated to it. Nothing creates a big, bold impact like a full-screen GIF!
Download Your GIF + Open File Picker
It’s best to download your GIF to your computer (by right-clicking the image and selecting “Save Image As…”). This means you’re not relying on the computer you present on having an internet connection, which is never a guarantee!
Browse the menu in PowerPoint to find the “Insert” tab. Choose “Pictures”, and then PowerPoint will ask you to choose the GIF that you’ve just downloaded.

Choose Your GIF
Now you will need to navigate to the location of your animated GIF and then click Insert or Open. This will drop it into the current slide. You can make some minor enhancements to the GIF if you’d like (things like adding a frame or border to make it stand out). Or, you can resize it to cover the full slide if that’s the look you’re going for.
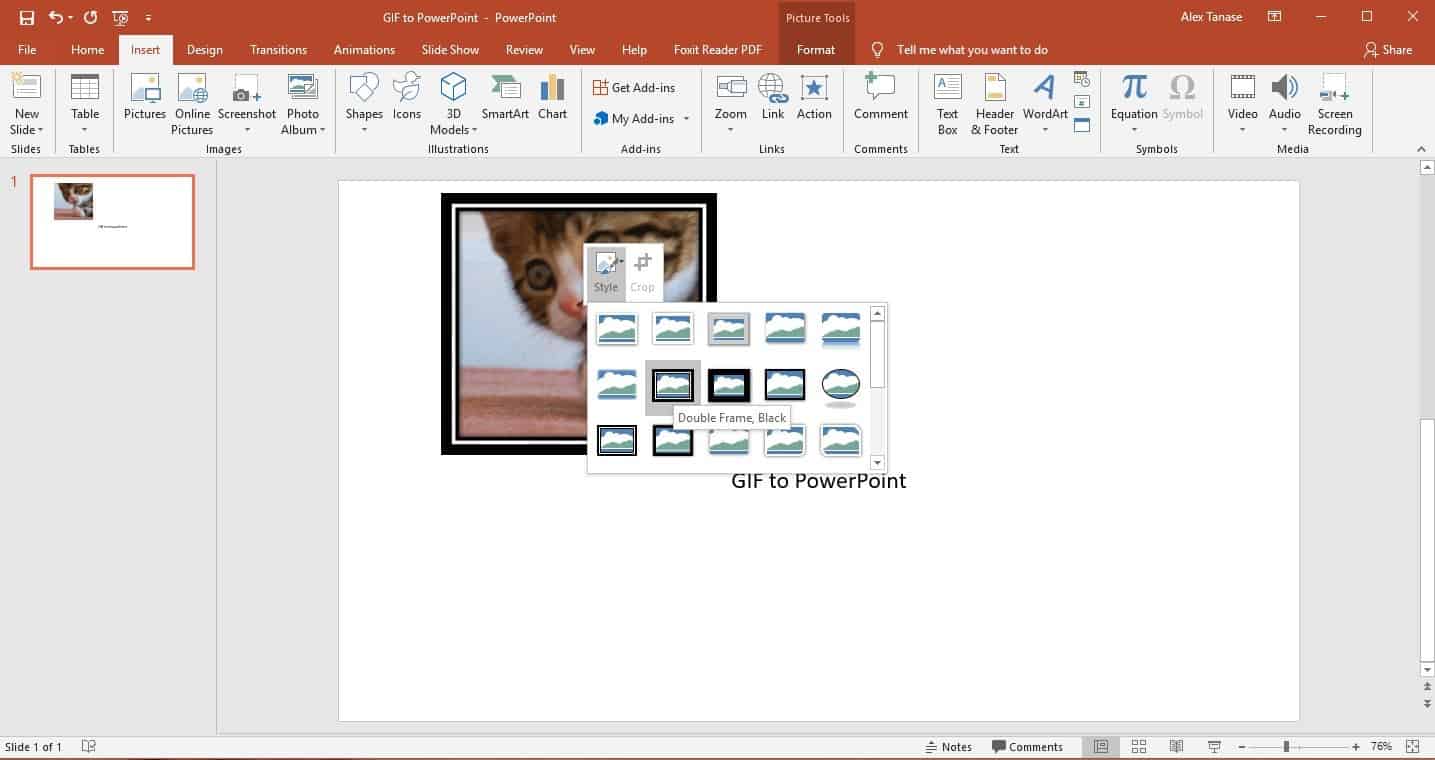
How to Play the Animation
You can test out the animation by choosing “Slide Show” from the menu, then “From Current Slide”. This will show you a preview of how your presentation will look when you reach the slide that contains your GIF.
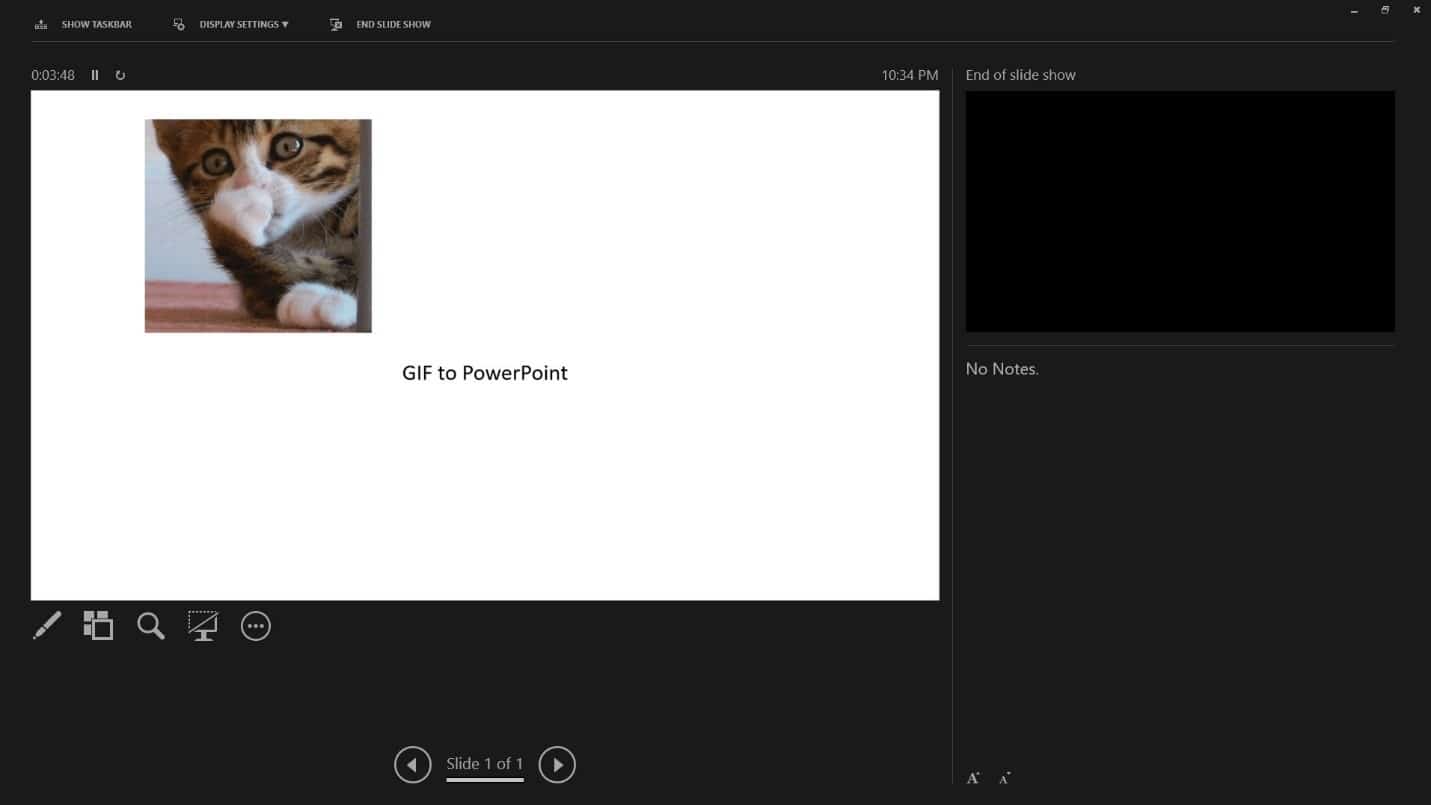
You should find that the animation plays automatically when you get to the slide. Simple!
Thankfully, adding and playing a GIF file in PowerPoint is really quite simple, and can work splendidly as a way to add some life and interest to your slide deck.
That said, deploy tactically… No-one wants a presentation that contains a cheesy animated GIF on every slide!