How to Center Anything With CSS
Recently, we took a dive into the very core concepts behind CSS layout and explored the differences between absolute and relative positioning. We’re going to follow that up with another CSS layout talk, this time based around a fundamental question that almost every new developer asks: how do you center something?
There are a bunch of different types of web elements and layout situations, each calling for a unique solution for centering (both vertically and horizontally). Today we’ll go over a bunch of these scenarios so you can wrap your mind around how they work and come away with the confidence to center anything!
Who’s This For?
I’ve gotten a lot of commenter feedback lately from designers who struggle with the basic methods and concepts of layout in CSS. The general consensus among many of those new to CSS is that they simply “fiddle” with the code until everything finally works.
Having been there quite a few times myself, I know that this is an immensely frustrating period of your professional growth. Knowing that the answer is right there in front of you and not being able to figure it out is excruciating and time consuming.
If this sounds familiar, hopefully I can help ease you out of this period with some solid and practical advice for how to handle some common layout scenarios. If you’re a CSS ninja who can code a website blindfolded, this article probably isn’t for you. If you’re a designer who just wants a better understanding of how to take what’s in your Photoshop file and turn it into CSS, you’re in the right place. Let’s get started.
Horizontally Center an Element
The first scenario that we’ll attack is by far one of the most common: centering an element horizontally in the viewport or browser window. To get started, let’s bust out a simple div and give it some basic styling.
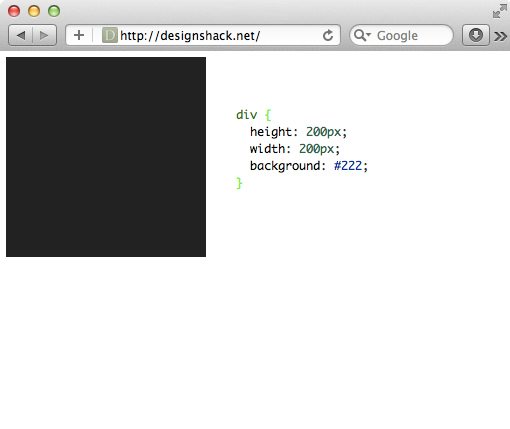
As you can see, by default, our div pops up in the top left of the viewport. The trick here is that we need the div to stay in the center of the window, no matter what the window’s size is currently. That means that we can’t use absolute positioning to place it at a specific point because that won’t be centered on any other possible window sizes.
Instead what we need to do is leverage the “auto” value that can be applied to margins. Here’s how this works:
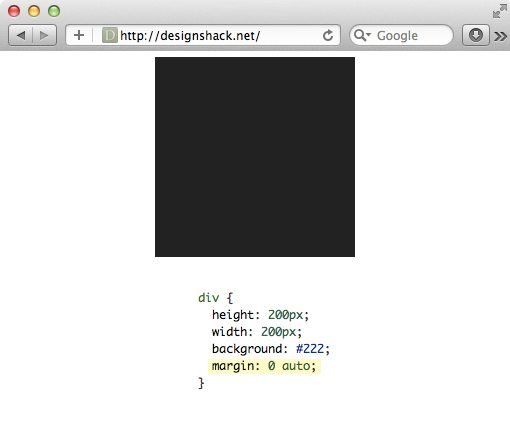
As you can see, applying a single line of CSS tossed our box straight to the center of its parent, which in this case is the body. To accomplish this, I used a bit of CSS shorthand. If you need a refresher, margin shorthand starts at the top and works its way around clockwise.
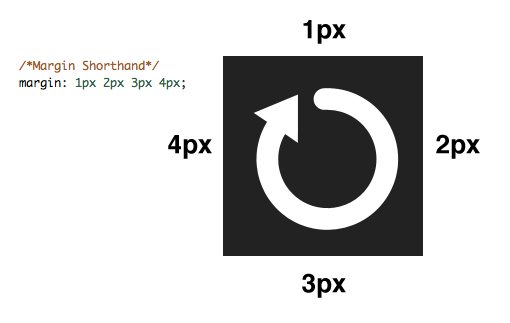
You can shorten this even further if you only have two values that you need assigned. In this case, the first slot will apply to the top and bottom margins while the second slot will apply to the left and right margins. Here’s another look at our centered div, this time with the margins declared using three separate but perfectly equivalent methods.

As you can see, our element is void of top and bottom margins, but the left and right are set to auto, which keeps the item perfectly centered.
Things To Keep In Mind
There are some important things to remember about using the auto margins trick. First of all, you must have a specific width declared for the element that you’re centering. The height declaration is not necessary, you can allow the content to determine the height if you wish, which is the default setting, but the width must always be set.
It’s important to note that while this trick will work on most block level elements, not just divs, it won’t help you out with vertical centering. As an example, let’s throw a paragraph inside of a div, then attempt to center that paragraph in the space.
div {
height: 400px;
width: 400px;
background: #eee;
margin: auto;
}
p {
width: 60%;
margin: auto;
font: 14px/1.5 Helvetica, sans-serif;
}
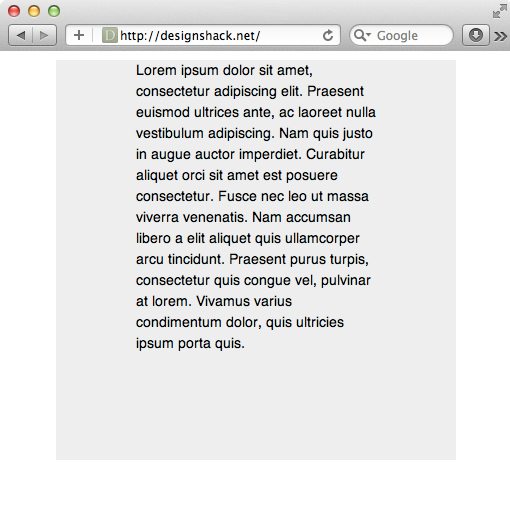
As you can see, I have auto margins set both on the paragraph and its parent div. This centered everything nicely horizontally, but it didn’t have any effect on the vertical position.
Center An Absolutely Positioned Element
The method above works to automatically center one item inside another, but the method assumes that you’re using the default positioning context: static. If you have absolute positioning applied, this method goes out the window.
Using the absolute and relative positioning methods we learned last week, we can apply a simply formula to solve this issue.
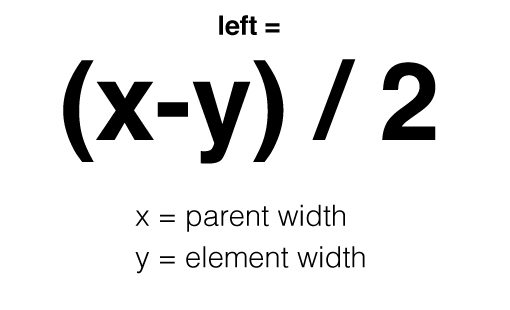
Here we see that on an absolutely positioned item contained inside of a relatively positioned item, we need to set the left property by plugging some numbers into this formula. Here’s a test case:
.container {
height: 300px;
width: 300px;
background: #eee;
margin: 10px auto;
position: relative;
}
.box {
height: 100px;
width: 100px;
background: #222;
position: absolute;
}

Let’s see if we can center the black box horizontally. Using our formula, we can see that the left property needs to be set to 100px.
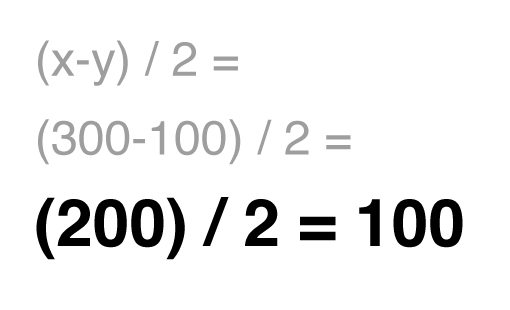
.container {
height: 300px;
width: 300px;
background: #eee;
margin: 10px auto;
position: relative;
}
.box {
height: 100px;
width: 100px;
background: #222;
position: absolute;
left: 100px;
}
With this code, we’ve set the distance between the left side of the box and the edge of its parent container to 100px, which centers it perfectly.
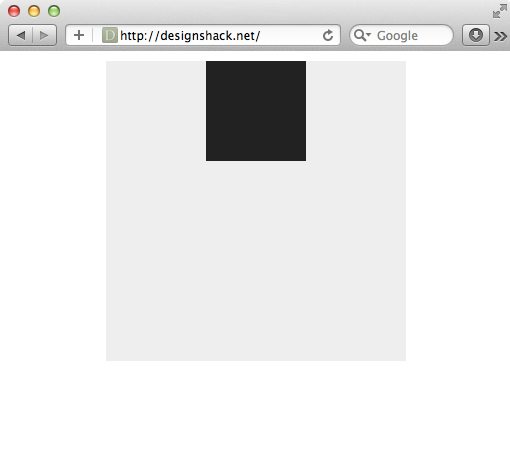
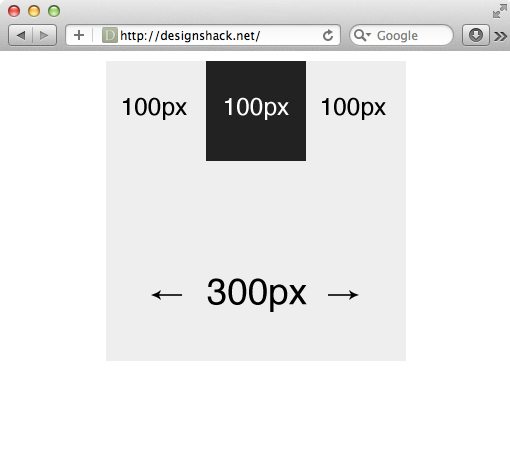
With Fluid Width
The method above only works if the parent container has a static width. Given the popularity of responsive design though, more and more containers are going the fluid route lately. This means that we’ll need another way to center the child that isn’t dependent on the width of the parent.
To accomplish this, we need to use a percentage for the left value. The obvious answer is to use 50%, but that won’t really work because you’re not accounting for the width of the element that you’re centering. To make it work, we need to add in a negative left margin of half the width of the child element.
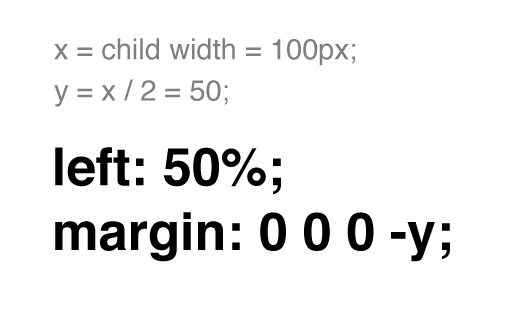
Using this logic, we apply a left margin of negative fifty pixels along with a left value of 50% and our div is once again perfectly centered on the x-axis.
.container {
height: 300px;
width: 70%;
background: #eee;
margin: 10px auto;
position: relative;
}
.box {
height: 100px;
width: 100px;
background: #222;
position: absolute;
/*Centering Method 2*/
margin: 0px 0 0 -50px;
left: 50%;
}
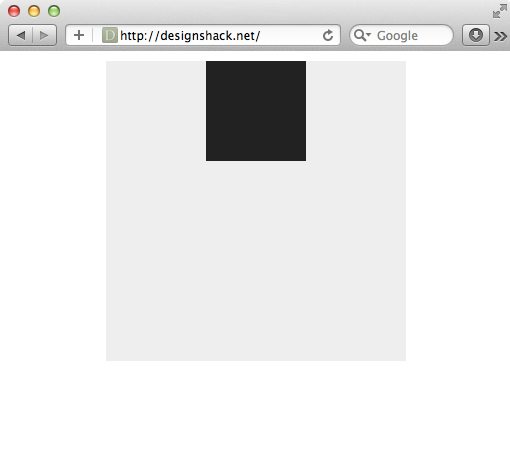
It’s important to note that this would also work if our child element had a fluid width. We use the same steps as before and come up with something like the following:
.container {
height: 300px;
width: 70%;
background: #eee;
margin: 10px auto;
position: relative;
}
.box {
height: 100px;
width: 70%;
background: #222;
position: absolute;
/*Centering Method 2*/
margin: 0px 0 0 -35%; /* Half of 70% /*
left: 50%;
}
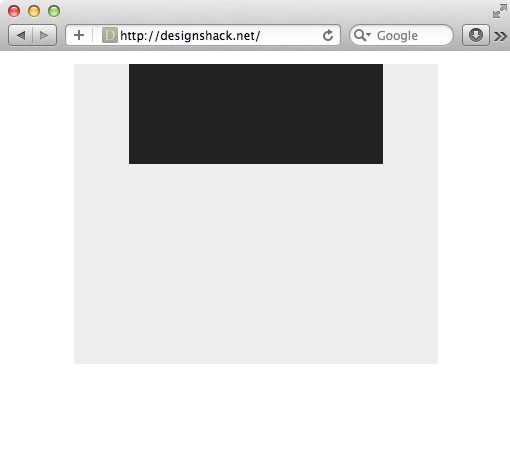
Dead Center an Element
Now that we have a few simple and complicated centering methods in our tool belt, it’s time to tackle the puzzle of perfectly centering an element both horizontally and vertically.
Fortunately, to pull this off, we can use the same method that we just learned, we just have to account for height. This time around we’re also going to center both the parent and the child both vertically and horizontally. Here’s the code to pull it off:
.container {
height: 300px;
width: 300px;
background: #eee;
position: absolute;
margin: -150px 0 0 -150px;
left: 50%;
top: 50%;
}
.box {
height: 100px;
width: 100px;
background: #222;
position: absolute;
/*Centering Method 2*/
margin: -50px 0 0 -50px;
left: 50%;
top: 50%;
}
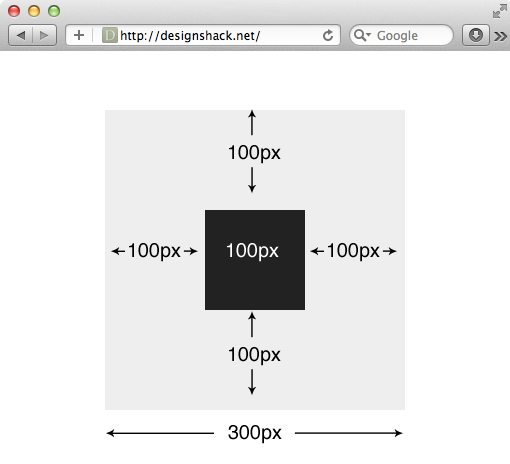
There are a few things that you need to notice here. First, this time both the parent and the child are absolutely positioned. From here, I used our negative margins trick with the left property on the container div, then did the same for the box div.
The result is that our content is completely centered and will stay that way as the browser changes size in any direction (even vertically!). Click on the image below to tinker with a live demo.
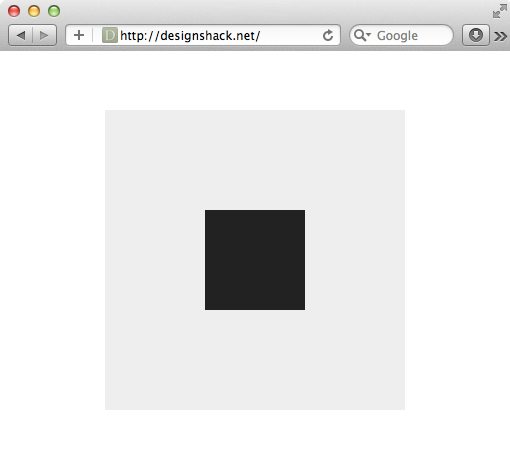
Centering Text
For my next trick, I’ll teach you something cool about centering text. We’ll start with a simple h1 element inside of a container div.
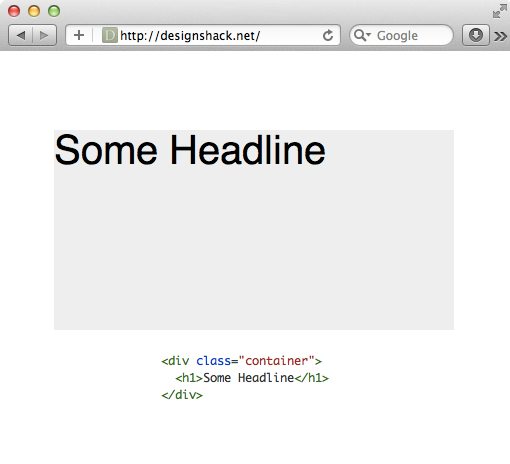
Now, I’m sure that you already know how to center this text horizontally in the space. It’s typically one of the first things you learn in CSS. Just set the text-align property to center.
.container {
height: 400px;
width: 400px;
background: #eee;
margin: 50px auto;
}
h1 {
font: 40px/1 Helvetica, sans-serif;
text-align: center;
}
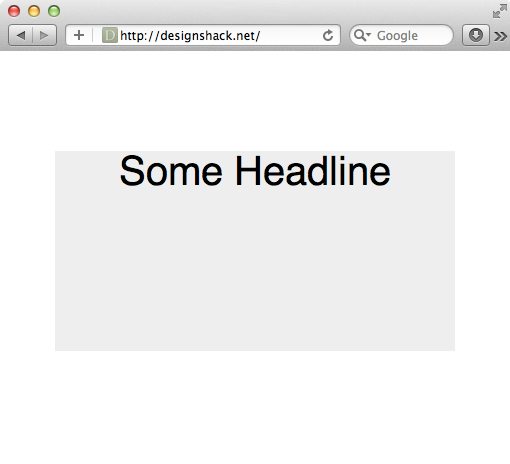
Easy right? But now let’s say we want to center this line of text vertically as well. If this were a paragraph, we would probably take the methods above into account, but since it’s only a single line, we can use a nifty trick.
All we have to do is set the line-height property to the height of the container. I accomplished this below using the shorthand font syntax.
.container {
height: 200px; /*Set line-height to this value*/
width: 400px;
background: #eee;
margin: 150px auto;
}
h1 {
font: 40px/200px Helvetica, sans-serif;
text-align: center;
}

Warning: This trick only works with a single line of text, and is a bit hacky so it may not be appropriate for all situations.
Centering a Background Image
The last thing that we’re going to learn to center is a CSS background image. To get started with this, we’ll create another container div, but this time we’ll keep in empty and toss in an image using CSS.
.container {
height: 300px;
width: 300px;
margin: 150px auto;
background: #eee url(http://lorempixum.com/100/100/nature/4) no-repeat;
}
As you can see, the default place for an image to appear if no repeat is set is the top left. It turns out though that you can move it to one of nine different preassigned slots. These are shown below:

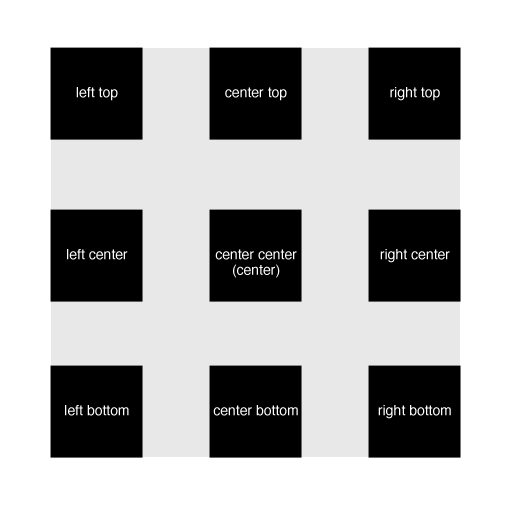
We accomplish this movement through the use of the background-position property. Simply call this property and set any of the values listed above.
.container {
height: 300px;
width: 300px;
margin: 150px auto;
background: #eee url(http://lorempixum.com/100/100/nature/4) no-repeat;
background-position: top center;
}
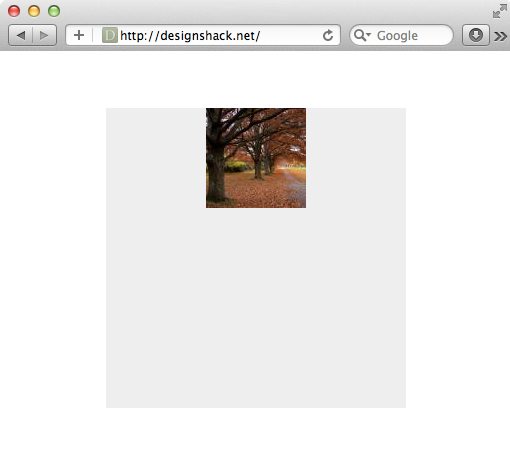
As an alternative, we can use the shorthand syntax for this. Simply toss in one of the values at the end of your stream of values on the background property.
.container {
height: 300px;
width: 300px;
margin: 150px auto;
background: #eee url(http://lorempixum.com/100/100/nature/4) no-repeat center;
}
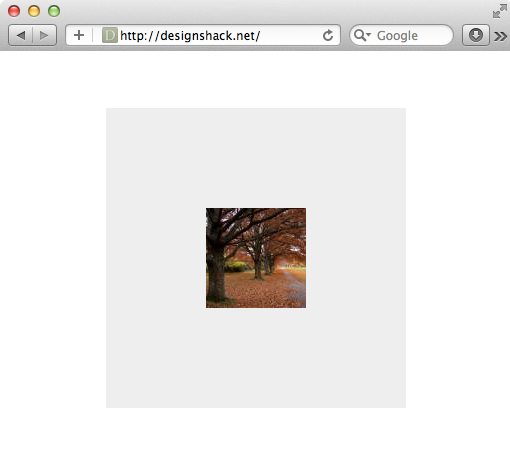
Conclusion
There you have it! You should now be completely confident in your ability to tackle almost any centering situation with CSS, from dead centering a div to vertically centering a line of text within its container and beyond.