How to Make a Brochure on Microsoft Word (Using a Template)
Did you know you can make a brochure using a common tool such as Microsoft Word? It’s actually a really capable tool for brochure design, for creating a high-quality, professional outcome.
With a good template, you can turn a simple Word document into a carefully designed brochure that you can get printed or push as a PDF online.
Here, we’ll walk through the steps using a template that you can download from Envato Elements.
You can use what you learn for any type of brochure, using Microsoft Word – a tool you’re already familiar with! Whether you’re looking for a tri-fold, A5, or larger brochure, these steps will work for any type of design.
1. Pick Out a Brochure Template
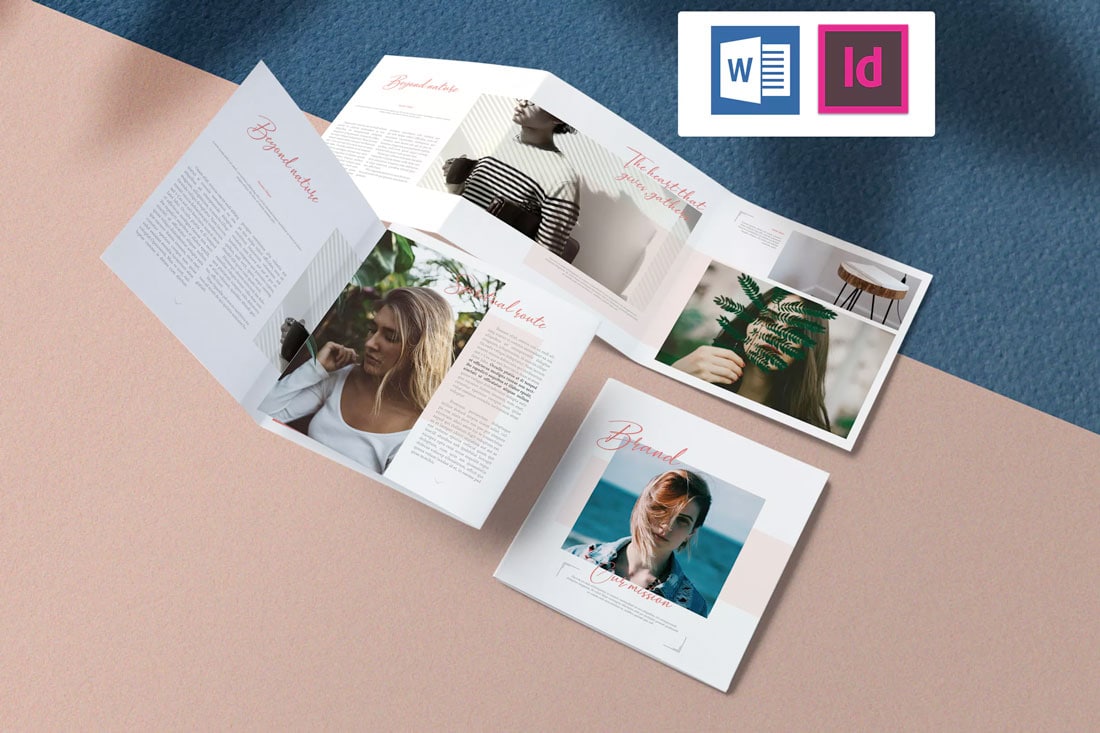
Creating a brochure in Microsoft Word is quick and easy if you start with a good template. Quality templates include elements that allow for easy customization, such as the ability to change colors in the file or add your own images.
We will use the Delicate Brochure template for this tutorial. It has a square shape (did you know you can do that with Microsoft Word?) and a simple layout that works for a variety of content types. The tri-fold brochure is fairly easy to customize and has a classic look and feel.
Once you find a template that you like, download the template file to your computer and unzip it.
2. Gather Your Brochure Content

Gather all the content you’ll use for the brochure in one location. This includes images, color swatches, logos, and text elements.
Put it in a folder on your computer for easy access. The brochure design will go quicker if you have all the content elements at your disposal.
Also take note of the sizes and shapes of photos in the template you choose. Will your images fit easily in these locations? Do the shapes line up? Building the brochure will go quicker if the image locations and your files are similar in shape and orientation.
3. Read Included Documentation
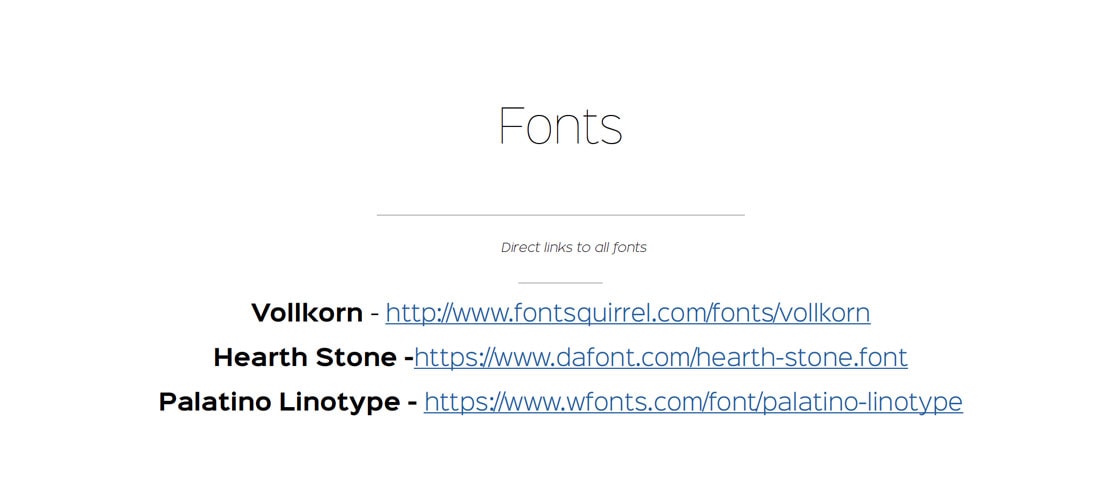
Before you get too far into the actual design of the brochure, make sure to look for a documentation or readme file in the template download.
These files are important because they can provide clues as to how a template was built or how to substitute image or the color palette. Templates can work differently depending on how they were originally built.
The documentation file typically takes only a few minutes to read and can save a lot of time and frustration later. Some documentation files also contain troubleshooting information or a point of contact for the template designer if you need help.
4. Download Necessary Fonts
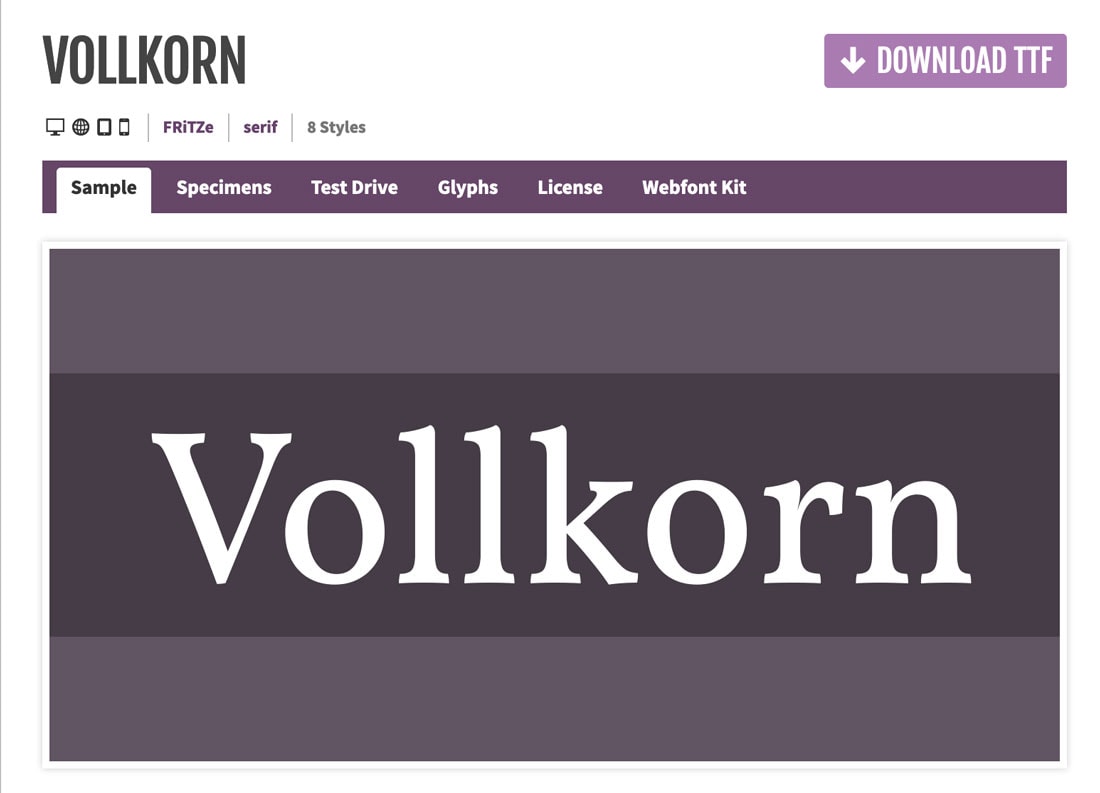
A template will be most easy to use if you have the fonts on hand that are part of the design. Download necessary font files and install them on your computer. (Most templates use free fonts, unless noted otherwise.)
Make sure to do this before opening the template or the fonts might substitute or blow out, making the template scary at first glance.
5. Substitute Content
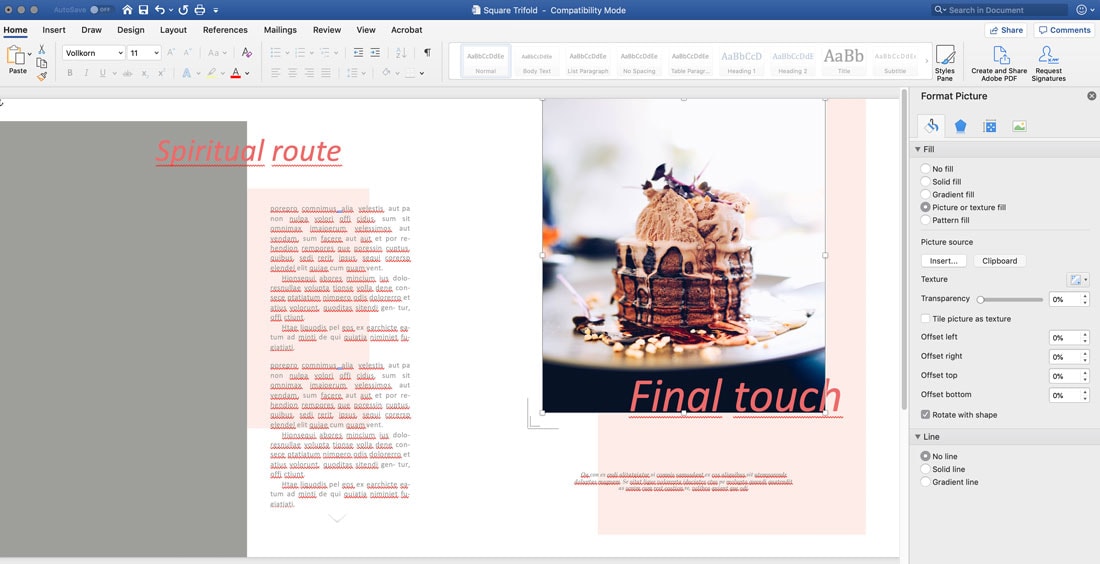
Once you have fonts installed, open the template and get to work.
Start with changes to the color palette, if necessary. This will make it easy to see where you need tints and tones and if you need to adjust the color of text elements.
Then, fill in image areas. Most Microsoft Word templates require that you use format tools to place images, rather than drag and drop. This ensures that the shape of the image frame stays intact.
To substitute images, right- or double-click on the shape element (often a gray box) to bring up the format picture menu. (It should pop up as a right sidebar.)
In the fill area, change the fill to “picture or texture fill,” and select an image from your computer. Use the offset tools to move the image within the shape frame.
Repeat this step for each of the image areas in the Word document.
Then replace content elements. In each text box, copy and paste or type the text you want in the boxes. Note that you can change the size of text elements, font, or color in the way you typically would using tools from the Home menu in Microsoft Word.
Make sure to replace every blank shape frame and placeholder text element in the document or delete unused elements. (You don’t want to make an embarrassing mistake by leaving unwanted elements behind.)
It’s a good idea to print a proof on your office printer when you are finished making the changes to make sure you didn’t leave any content from the original template behind.
6. Save Your Brochure
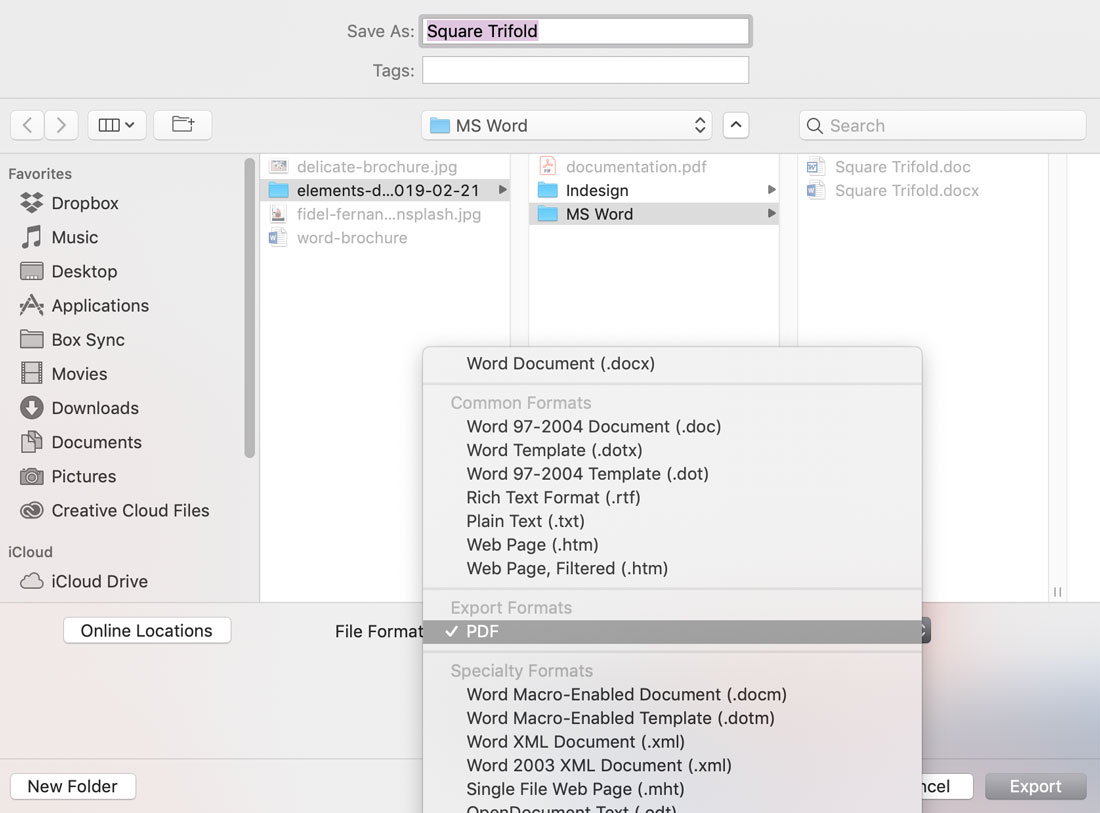
Make sure to save your file as you work.
It is recommended to actually create a copy of the template to work on. That way if you need to go back to the original to look at something or copy an element you can.
Once you are finished, you should think about what format you need the brochure in for sharing. Will it be printed or shared digitally?
Export for Printing or Publishing
Export the template in the desired format. A PDF can be used for print or digital publication.
To save as a PDF, go to File > Save As > and in the dropdown menu select PDF. Select an option for saving for better digital publication or print publication and click Export.
Conclusion
It’s pretty easy to create a brochure design in Microsoft Word if you have the proper tools to get started. A template makes this process fairly easy. (The hardest part might be choosing from all the designs Envato Elements has to offer. Make sure to look for a template that includes a Microsoft Word download file.)
When it comes to picking a template, look for something that has a style similar to your content and that seems to use about the same volume of content as you plan to include. This will make creating the brochure that much easier.