How to Use AI in Lightroom: Tips, Tools & Techniques
Adobe introduced several innovative AI features to the Lightroom app over the past few months, making your photo editing workflow much faster than ever before.
Today, we’re taking a look at how to use AI in Lightroom by exploring the best AI tools and techniques you should be utilizing in your workflow.
Adobe Lightroom is the go-to software among photographers, editors, and even social media influencers. It makes editing photos an effortless experience, especially when processing photos in batches.
With the addition of the new generative AI features, Lightroom is now more powerful and easy to use. In fact, the photo edits that normally require Photoshop can now be done directly inside the Lightroom app using the new AI tools.
Here are some of the best AI tools and features in Lightroom and how to use them.
1. Make Quick Selections with AI Mask
When editing specific parts of a photo, you always had to switch over to Photoshop in order to make more precise selections. Those days are finally over, thanks to the new AI Mask features in Lightroom.

With AI Mask, you can not only select people in a photo but now it goes much deeper by allowing you to select specific parts of a portrait photo. For example, you can instantly create a mask to select just the beard of a person, select clothes, hair, and more.
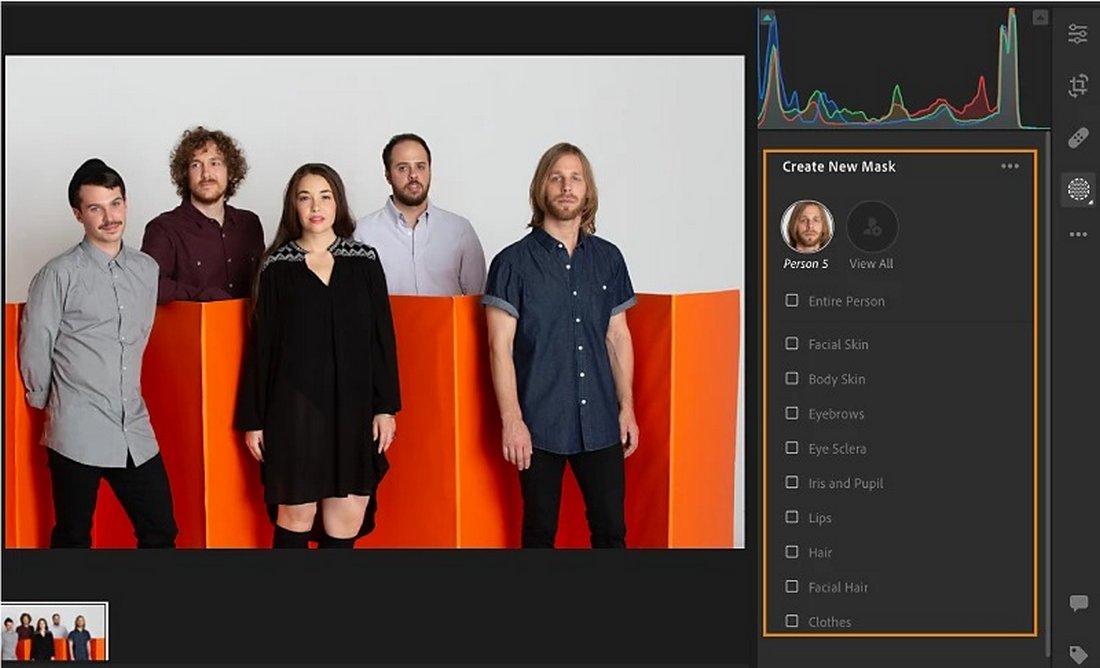
This allows you to edit and enhance specific parts of a photo more easily like changing the colors of clothes.
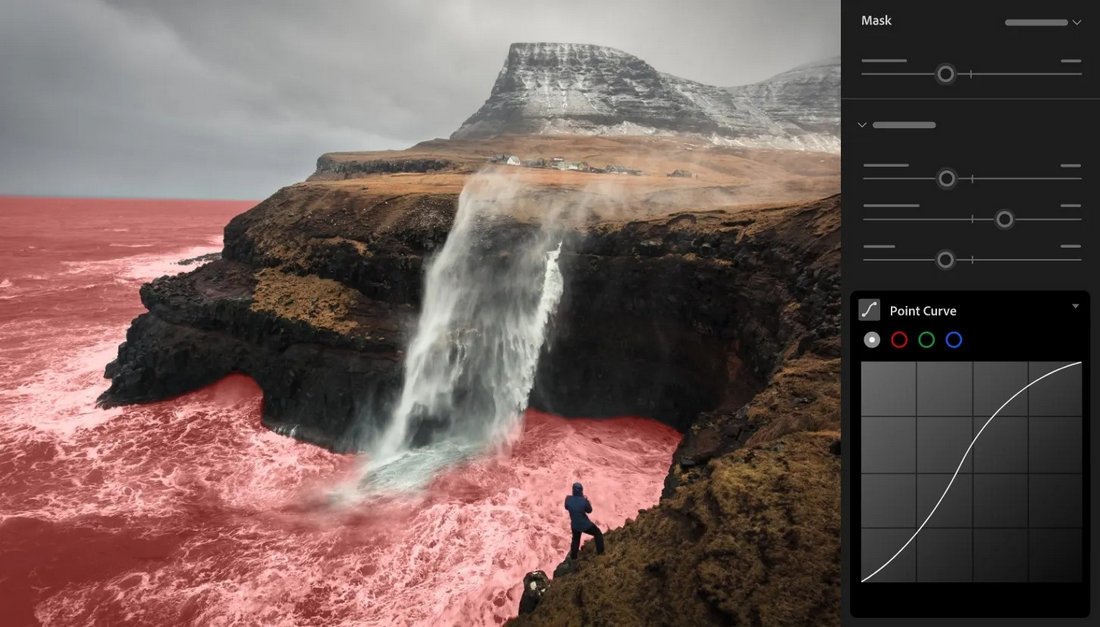
It’s also worth noting that the Curves adjustment tool is now available in Lightroom masking. By combining the new AI Masking and Curves tools, you can now make more sophisticated edits using Lightroom, without having to rely on Photoshop.
You can access the new AI Mask tools under the Masking > Select People section.
2. Erase Objects with Generative Remove
When a random stranger photobombs your perfect selfie, you usually have to seek help from a Photoshop expert and beg them to erase that person from your photo. Now, you can do that yourself using the Lightroom desktop or even the mobile app.
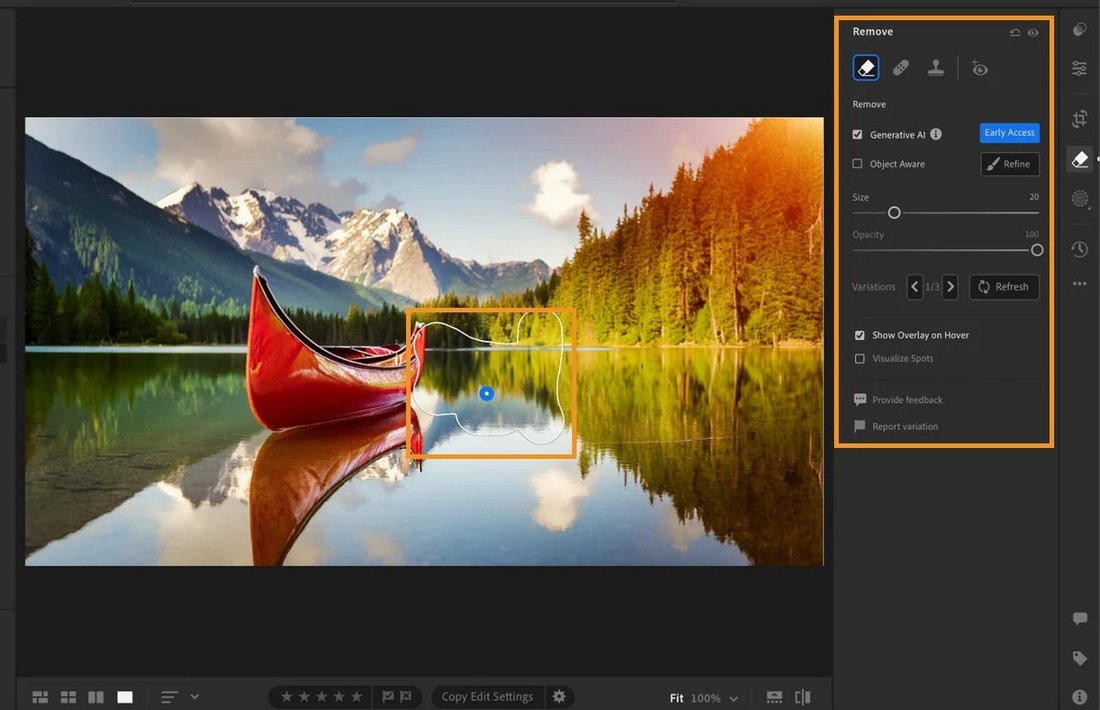
The new Generative Remove feature uses Adobe’s Firefly generative AI to intelligently erase objects from photos with just a few clicks.
All you have to do is switch over the new Remove panel (previously Heal panel), select the Erase tool, and turn on Generative AI. Make a selection around the object you want to remove and watch it magically remove the object.
3. Beautify Portraits with AI Lens Blur
Giving a professional DSLR look to your portrait photos will only take a few seconds with the new AI Lens Blur feature in Lightroom.
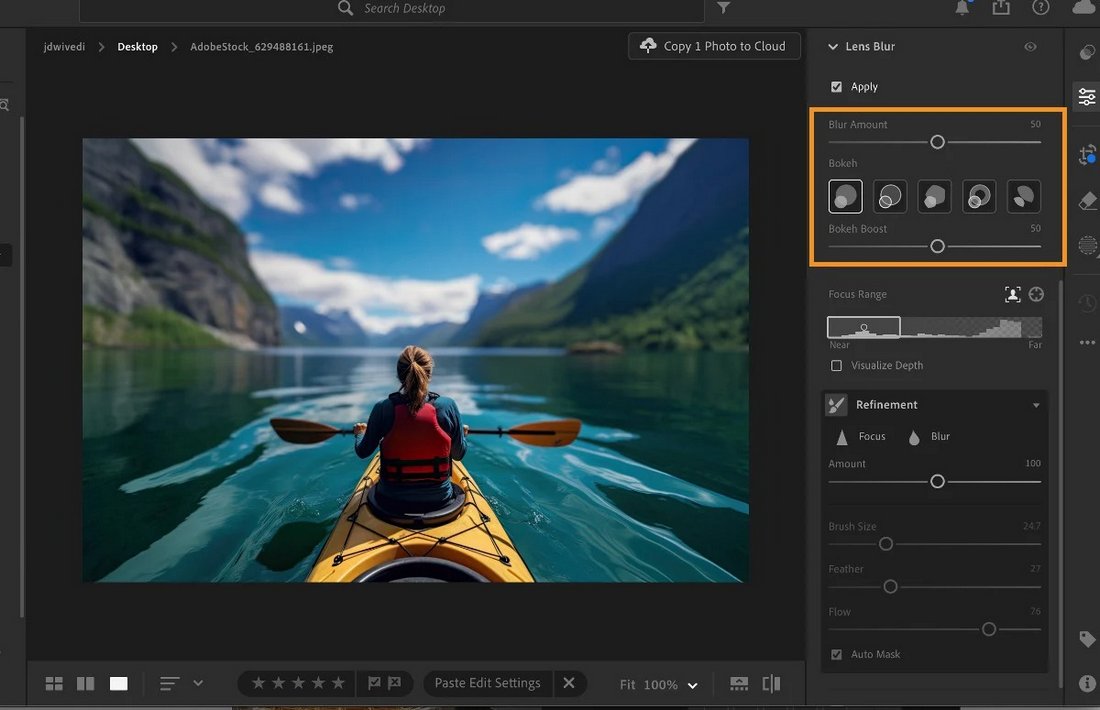
The new Lens Blur tool can be accessed from the Edits panel and it now utilizes Adobe Sensei AI to create more realistic and precise lens blur effects for your portrait and landscape photos.
The AI Lens Blur tool includes several Bokeh-style effects as well as the ability to visualize the depth map and focal range. You can fully adjust and customize the strength of the effect using the sliders as well.
4. Cleaner Photos with AI Denoise
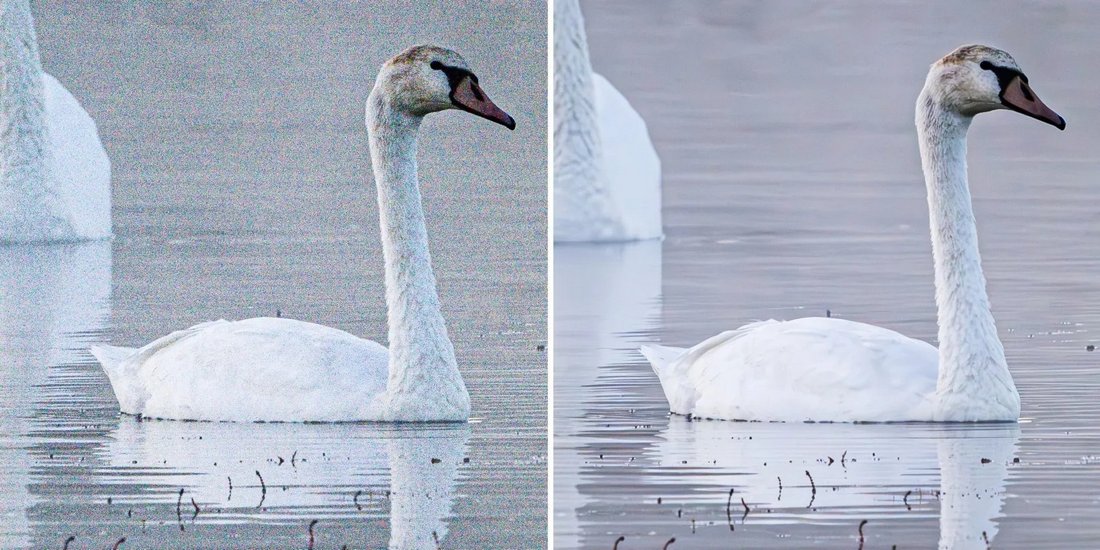
The new Denoise tool in Lightroom will make it easier to enhance noisy photos. This tool is also powered by AI and it instantly cleans your photos without having to spend time making adjustments.
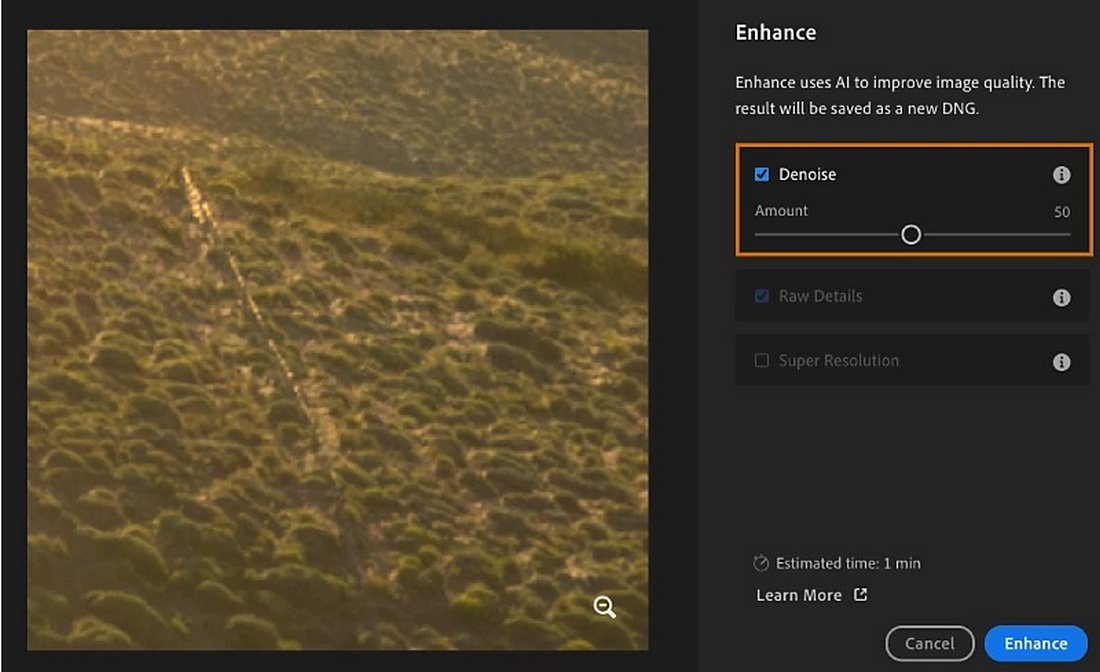
However, you can still go deeper with a manual adjustment on top of the AI Denoise function. Lightroom still provides Noise and Color Noise Reduction tools for more advanced users.
5. Enlarge Photos with Super Resolution
Lightroom now has an AI-powered function that enhances the quality of the image. With the Raw Details tool (previously Enhance Details), you can instantly enhance edges, color rendering, and reduce artifacts to create more crisp-looking images.
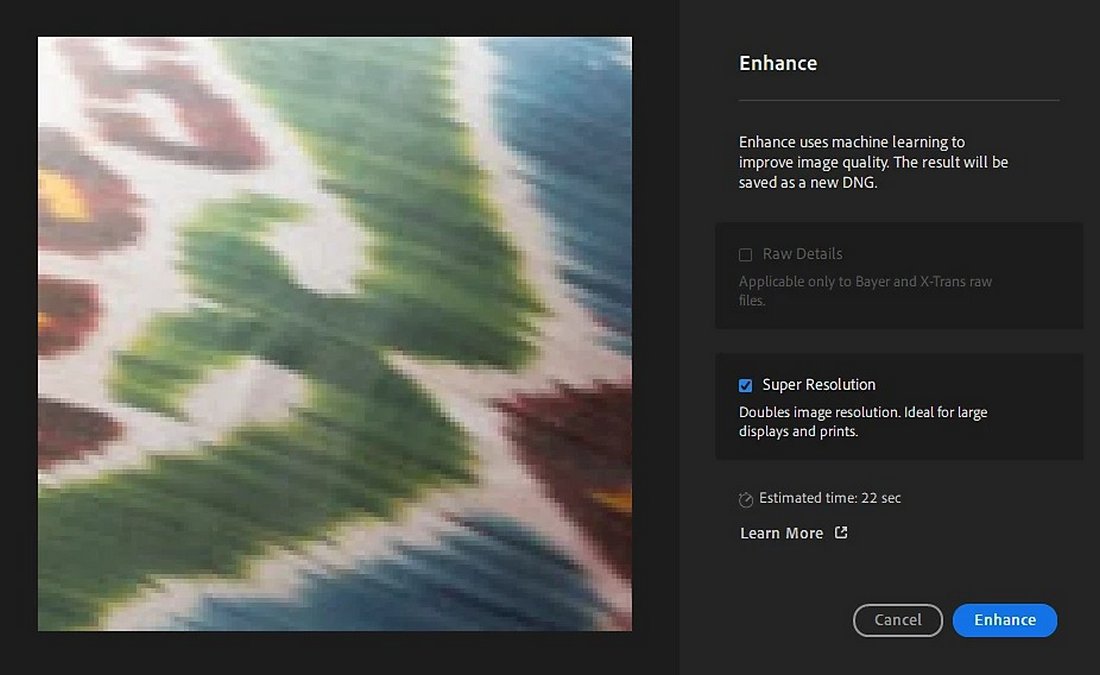
But, the most useful feature is the Super Resolution option that enlarges images to 2X the size or 4X the total pixel count. All done without losing the image quality or pixelating, in fact, it further enhances the image quality.
6. Faster Editing with Adaptive Presets
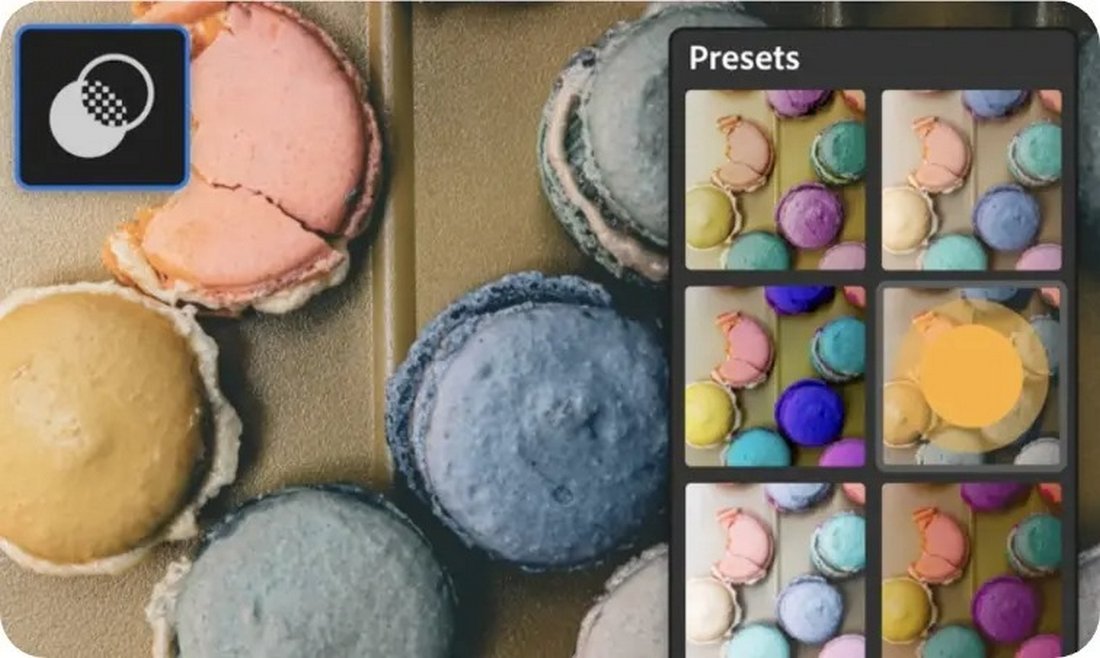
Adobe introduced a new type of presets for Lightroom called Adaptive Presets. These presets utilize the new AI Mask feature, allowing you to instantly apply pre-made adjustments, enhancements, and filters to specific parts of a photo.
7. Find Photos Faster with AI Image Search

With the AI-integrated Search function, finding specific photos in your library is now much faster. Whether you want to find photos of mountains, your pet dog, or that one photo you took at Times Square, you can instantly find it by typing it into search.
You can now also organize photos by people in the photo. You can name a person and organize photos into categories more easily.
Other New Features Worth Checking Out
In addition to all those cool new AI tools, Lightroom also received several noteworthy non-AI features. If you haven’t used Lightroom in a while, these are worth checking out.
Video Editing in Lightroom
Lightroom now supports video editing. You can import videos to Lightroom to easily trim crop, rotate, and do much more without having to use a video editor. Lightroom will also allow you to apply effects, presets, and make adjustments to enhance the videos as well.
Lightroom on the Web and TV
If haven’t been using Lightroom on the Web, you’re missing out. The web version of the app allows you to access your media library from any computer and even do simple edits to enhance them, including the new AI masking and adaptive preset features.
Lightroom is also available on Apple TV, which you can use to explore and view your media on the big screen.
HDR Editing and Optimization in Lightroom
You can now make more precise adjustments to your HDR photos in Lightroom using the HDR editing tools. The latest version of the app also introduced HDR Optimization, which allows you to export HDR images with the HDR data intact.
Access Local Storage
The Lightroom for desktop app finally added support for local storage options. This means you no longer have to upload your photos to the cloud to edit them on the app. You can now create folders to organize photos and store them safely on your local device storage without having to worry about using up all the cloud storage space.
Updated Mobile App Experience
Lightroom mobile app also received a major new update featuring a new user interface. The new UI further enhances the user experience with a streamlined toolbar and easier access to the new AI tools.
Conclusion
It’s important to note that most of the AI features in Lightroom require the latest versions of the Lightroom app, as well as at least MacOS Mohave or Windows 10 to function. Of course, you’ll also need a powerful GPU to process these AI functions.
However, you will be able to use many of the AI tools in the mobile versions of the app, as long as you have a premium subscription.