How to Create Actions in Photoshop in 5 Minutes
A Photoshop action can save time and effort when you perform some of the same edits and tasks repeatedly. You can record almost any command into an action that you can replay for later use on different files.
Here, we have step-by-step instructions so you can learn how to create actions in Photoshop. (It really only takes five minutes.)
In no time at all, you’ll have a helpful Photoshop action that can save you time every day!
How to Create Actions in Photoshop: Step by Step
You can create and be ready to use a Photoshop action in just a few minutes. All it takes is a basic working knowledge of Adobe Photoshop – you don’t have to be an advanced user – and an understanding of the steps needed to perform the task you want to accomplish.
Here’s how you do it.
1. Open the File and Actions Panel
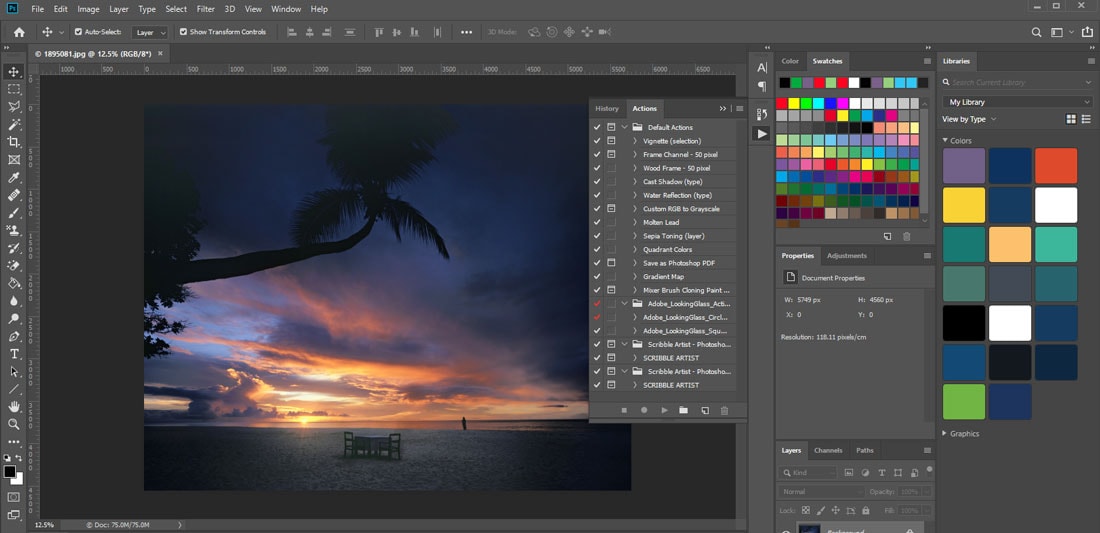
Open the file you will use to create an action, and then open the Actions panel from Window > Actions.
Click New Action in the menu or using the button at the bottom of the panel. Enter a name for your action, supply a set (where it will be located if you want to specify a location), create a function key (or shortcut), and add color (optional) to make it easy to find in the panel.
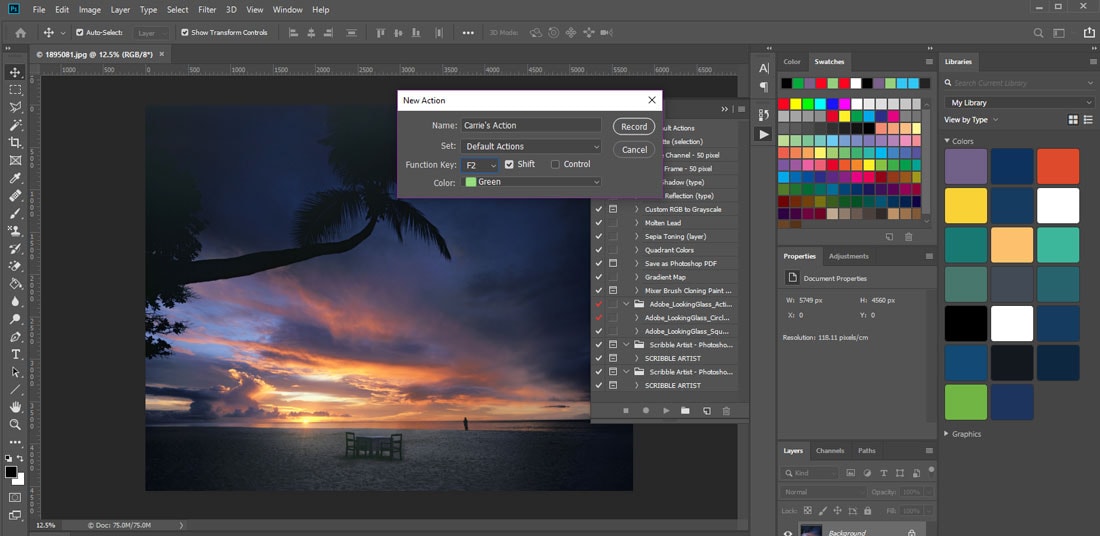
After you finish choosing settings, click Record.
2. Record the Action
Now it is time to perform the steps you want to include in the action.
After you finish choosing settings, click Start Recording from the Actions Panel menu, or the dot at the bottom of the panel. The dot icon will turn red when you are recording.
Perform all the actions you want to record. Click Stop Recording from the Actions Panel menu, or the small square at the bottom of the panel. (You can also hit the Esc key.)
You can stop and resume in the same action to add steps to the recording.
3. Test the Action
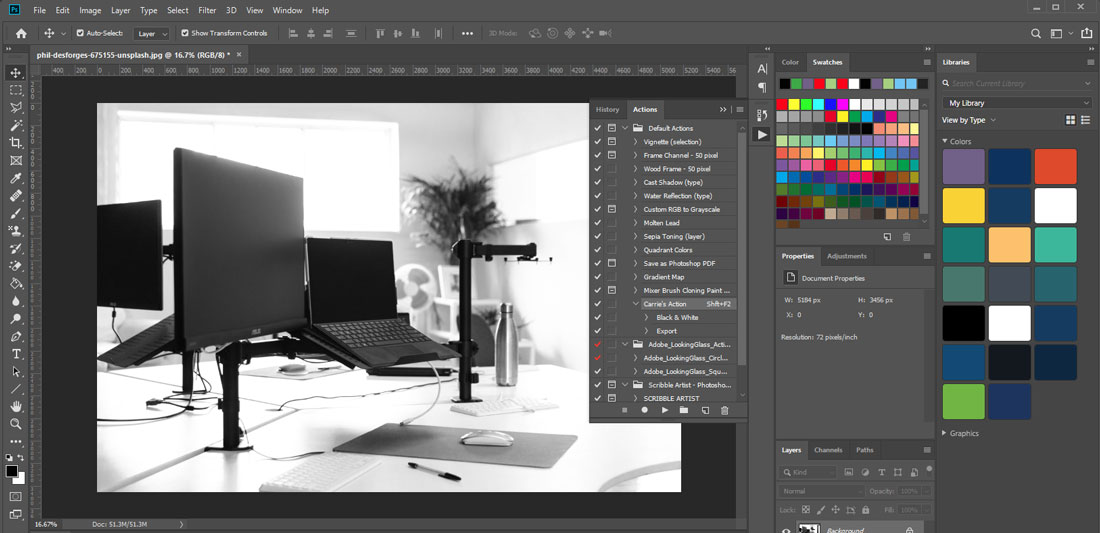
Open a new file and test the recording. Here, I adjusted a photo from color to black and white.
Open the file, navigate to your action in the Actions Panel, and click Play or use the triangle button at the bottom of the panel.
Save your new file with the settings from the action you created. Note that Photoshop actions will retain settings native to the open file, not the file from when the action was created. This includes file size, aspect ratio, and resolution unless making those changes are part of your saved Photoshop action.
Keep this in mind if you notice pixelation, or run into resolution issues. It could be a result of using too small of a file and not a problem with the action itself.
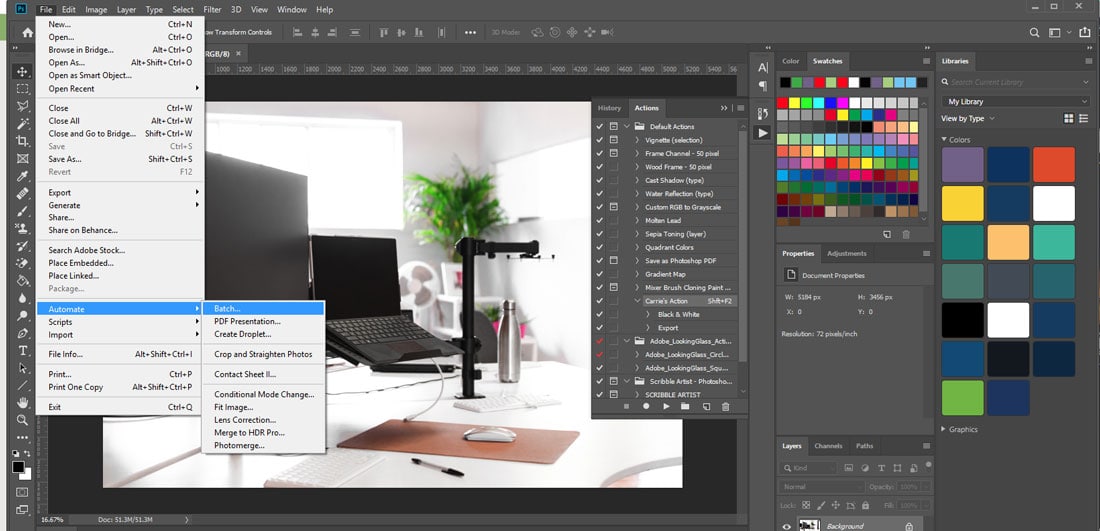
You can use the Automate feature to run the action on multiple files at once. Navigate to File > Automate > Batch. Then choose the action to run and files you want to edit. You’ll be prompted to name and save the new images after running the action.
What Tools Can You Use Photoshop Actions For?
You can record actions with most of the Photoshop tools you use regularly.
Commands using the following tools can be applied as actions:
- Marquee
- Move
- Polygon
- Lasso
- Magic Wand
- Crop
- Slice
- Magic Eraser
- Gradient
- Paint Bucket
- Type
- Shape
- Notes
- Eyedropper
- Color Sampler
You can also create actions from tools in the following panels:
- History
- Swatches
- Color
- Paths
- Channels
- Layers
- Styles
Why Should You Make a Photoshop Action?
Photoshop actions can be invaluable tools to speed up common workflows. Yes, creating actions can take a few extra minutes (maybe) on the front end, but can be a huge timesaver when it comes to tasks that are often repeated.
- Use them to save and export specific files types or sizes. Think about that same crop and export for the web that you do on photos all the time.
- Use them to perform common photo edits, such as color correction or converting to black and white.
- Use them to create consistent effects or styles across multiple images for a uniform look.
- Use them to apply specific effects (and repeat on other images)
The headline is this when it comes to Photoshop actions: actions can automate standard processes to save you time. It’s that simple.
Conclusion
Using Photoshop actions is one of my favorite tools. Not only are they relatively easy to create, but actions also have a wide us of application.
Use this tutorial to get started and play with different tools and edits as you create actions. In the beginning, it might feel a little unusual, but as you work through it, the steps will get more familiar, and you’ll start to see patterns and greater options for functionality and workflow efficiencies.
Have fun and good luck!